Prerequisites for an exam are requirements that must be met before students can participate in the exm. The use of prerequisites must be enabled by the administrator on the exam, but can be set up and subsequently assessed by both the administrator and the assessor on the exam
- The requirements can either be an Exam for a Combined exam or requirements for a standard Exam
- Please note that the student status must be green in order for the student to participate in the exam. If the status is red (the student does not meet the requirements) or grey (the administrator/assessor has forgotten to evaluate the fullfilment) the exam will not be available for the student. The lack of evaluation of the requirement is therefore listed under items of consideration
- Prerequisites is currently a predominantly manual tool. This means that the results from the partial exams – which may be included as prerequisites for an exam – are not automatically marked as approved/not approved and thus do not automatically determine wether the student to take part in the exam or not. These must be set manually.
For instructions on how allow the use of prerequisites on an exam please go to this page (admins only)
Administration in the module
Mass assessment of students across requirements
- A check in the “users” box allows you to set an overall status for all students (across all requirements) at once
- The selected status is selected with the mouse, press Save
- The overall status on the far right then shows the set mass-edited status

Mass assessment of students on individual requirements (The three smaller boxes within the orange area)
- the left box is for mass editing
- the middle box is for editing the title and can mark if the requirement should only apply to selected students
- the right box deletes the requirement

Notes
- You can write notes about the students.
- The note is only visible for administrators and assessors
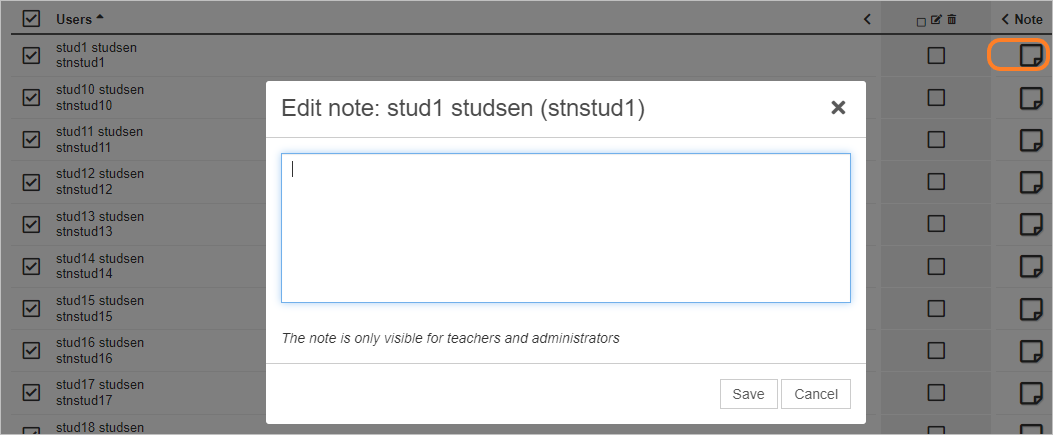
Single markings in the module
- Click on a requirement next to a student to
set check marks passed(green)/not passed (red) - Click until the desired check mark appears
Please note that the only automated logic at the moment is that all “green” requirements result in a “green” status. You need to manually set a “red” status regardless of the number of “red” requirements
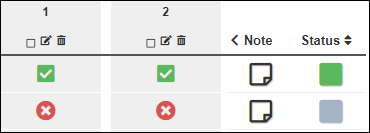
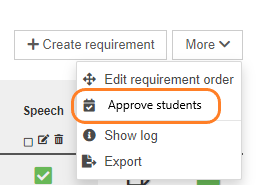
The “approve student” tool
- The function can be used to mark how many requirements must be met in order for a student to be allowed to take the exam
- If there are 2 requirements and the students need to have fulfilled 2 of the 2 requirements (regardless of which), this can be marked under “Approve students”.
- Insert the minimum number of requirements and click on “Approve students”
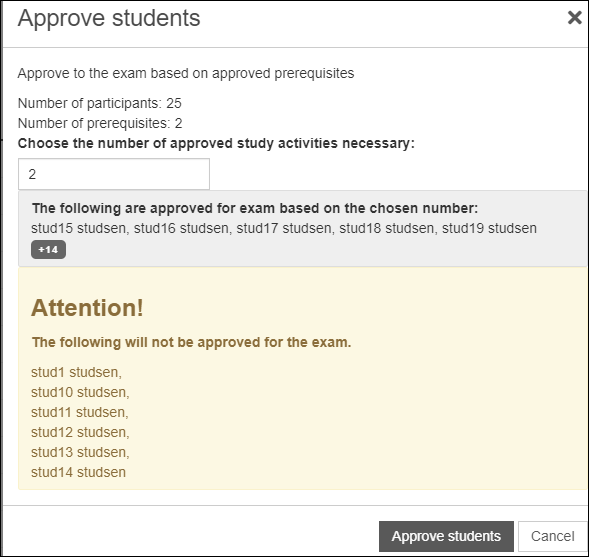
- Clicking on “approve students” will turn the status to green for all those students who have been approved to take the exam
- For the 6 students above who have failed to fulfill their requirements you will only see a gray status (which the assessor or administrator must actively mark as red eg “not approved“)
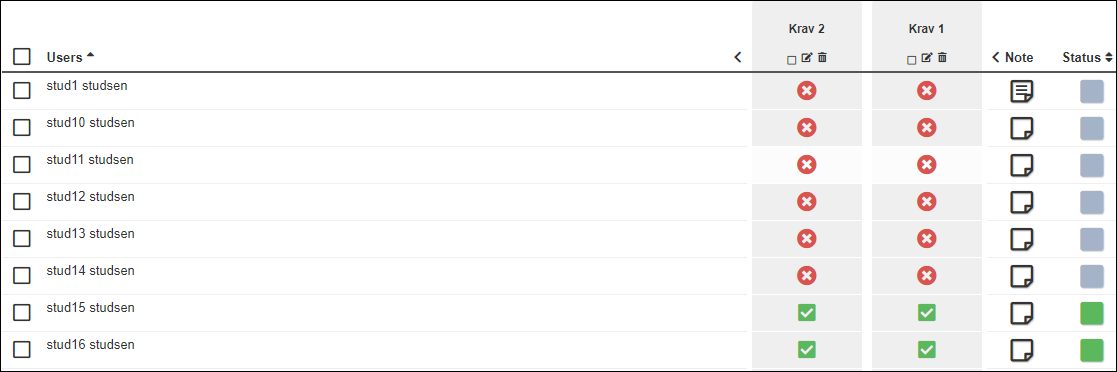
The logic explained
Most importantly the students cannot participate in the exam if the status on the right side of the module is red or grey
Next, the following applies
- A gray status (not yet assessed) will appear as items of consideration for the administrator on the overview page
- A red status (not approved) must be set manually by the teacher or administrator to appear red (requirements with red check marks do not automatically submit a red status)
- If all requirements are marked with a green check mark, the status will automatically change to “approved” (green)
- If some requirements are marked with green and others with rejected (red marking), the status will still be “Not yet assessed” (grey)
- If all are marked as “rejected”, the status will continue to be “Not yet assessed” (gray)
- It is possible to override the markings on the requirements by giving a different overall Status for one or more students
- Students that administrators or assessors have not yet assessed will appear under items of consideration on the overview tab
What does it look like to the students if they do not fullfill the requirements (or lack of assessment of the requirements)
- As soon as the students are marked with a red status, they will see a sub-status “not approved”
- If the assessors have not assessed the requirements by the ingress deadline, the student will also get the sub-status “not approved”
- Students can not see which requirements they do not meet
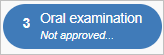
- If students do not meet the requirements, they cannot access the exam at the examstart and are greeted with “You do not meet the prerequisite requirements for this exam, and therefore you cannot access it. If you think this is a mistake, contact the exam administrator”
