This tab varies depending on which type of assignment is chosen. Choose between ‘Add exam question” or ‘Multiple choice’
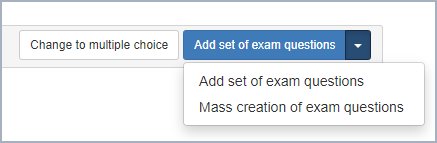
Add set of exam question
- Click on Add exam set
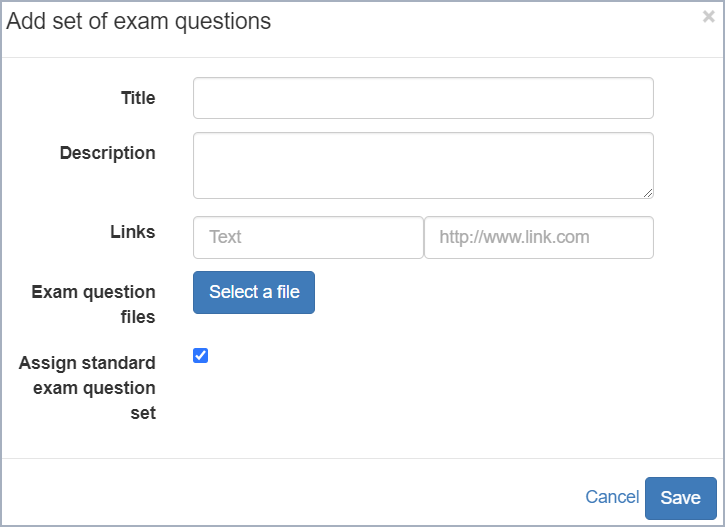
- Fill out the relevant information (title, upload files etc)
- Click on Save
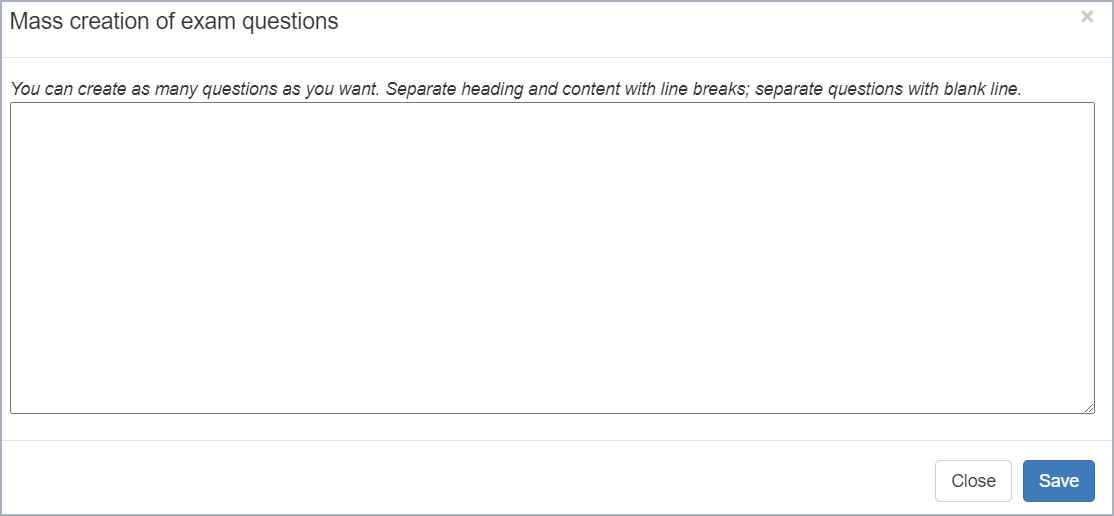
Mass creation of exam set
- If you wish to create more exam sets
choose Mass creation from the drop down above
- Create a title and a description on
the next line - Separate the exam questions with
a blank line
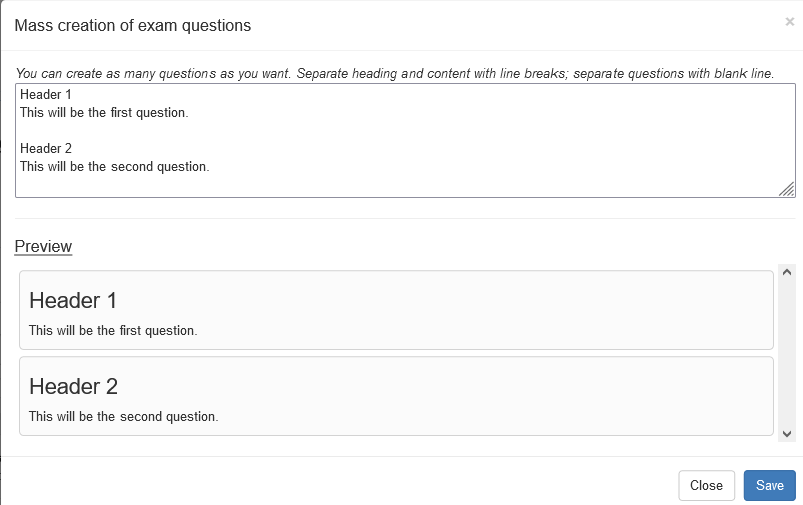
- The exam questions will be shown as you type
Choosing an Multiple choice (MCQ)
- Choose “Change to Multiple Choice”
- Then either Add (if the MCQ quiz already has been created in the MCQ designer modul) or Edit (if the MCQ quiz has to be created)
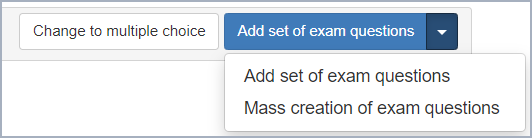
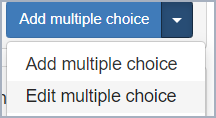
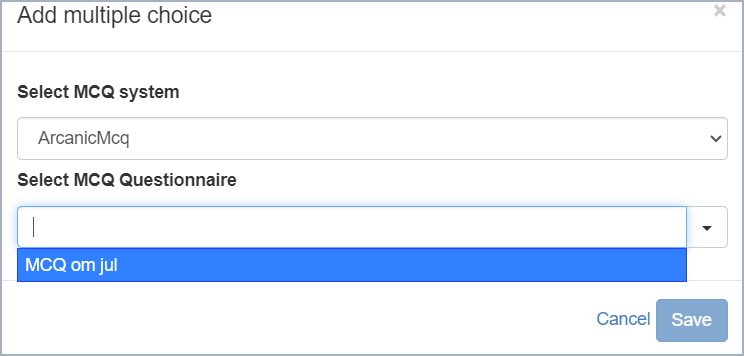
- Add an already created quiz to the exam
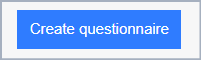
- Or click on Edit to access the MCQ quiz designer to create a quiz
For further guidance and information on Multiple choice, check the links below:
Click here to read more about creating and adding a MCQ.
Click here to read more about MCQ assessment.
Assessors
