This tab aims to give you information, overview and status of the needed information related to the chosen exam. Some are explained below. A few settings can be changed from Overview but most are changed from the various tabs.
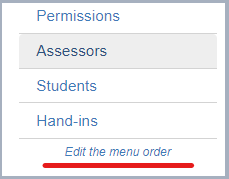
You can define the order of the tabs on the left side by hovering your mouse over any tab and clicking Edit the menu order. The order can always be restored and is the same view for all your exams.
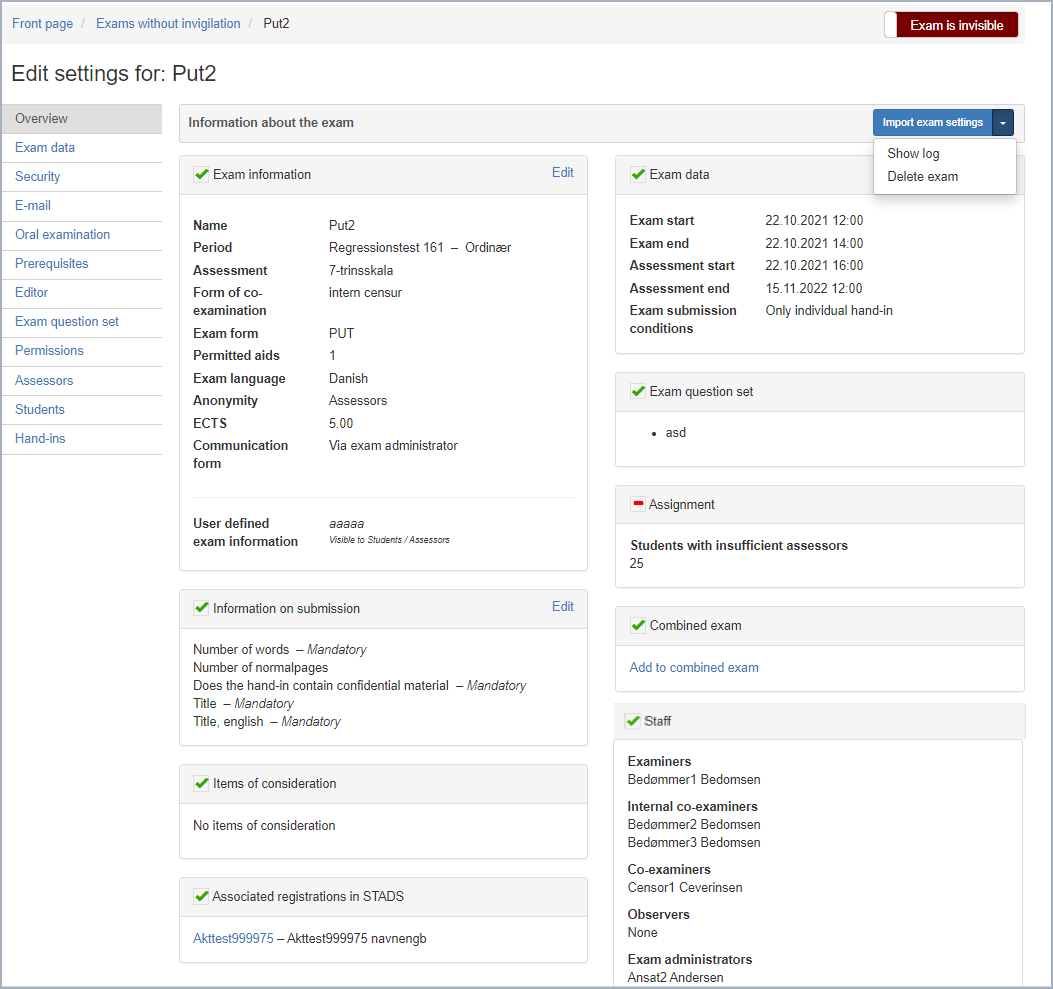
Visible/invisible
- In the upper right hand side (on the breadcrumb view) you can see whether the exam is visible or not.
This means that you can always see the status of the exam regardless of the tab you are in - You can only make an exam visible if exam start and end have been set up

- On Exams without submission you can select whether the exam should only be visible to assessors
The Overview tab
In general, a green check mark shows that the necessary information has been set up on the exam and that it is ready. However, regarding exam set a green mark does not mean that an assignment has been attached to the exam, as some exams do not require an uploaded assignment.
From the overview tab you have the possibility to do the following
(Please note that some data cannot be altered if students have already submitted their hand-ins)
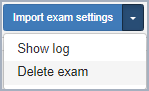
- See the exam log (shows the changes made on the exam)
- Import exam settings from another exam
- Delete en exam
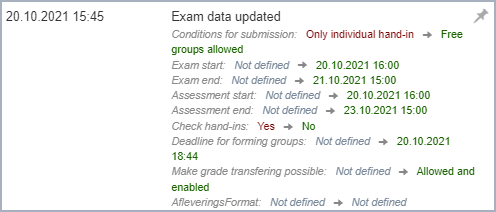
- If changes have been made to the exam data, both the original and the new values appear. Either by hovering the mouse over the data or by clicking Show all log details.
- You can also “pin” details for particular activities
- It is possible to search in the log
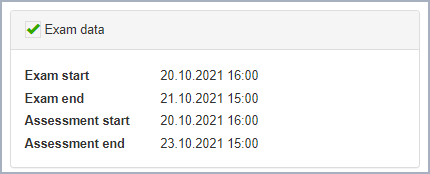
- See that the exam data has been set up
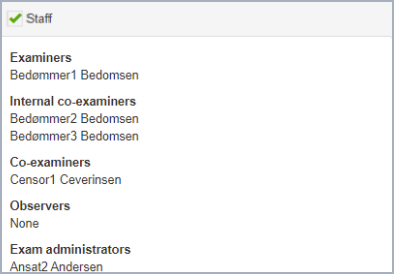
- See that the correct assessors have been set up on the exam
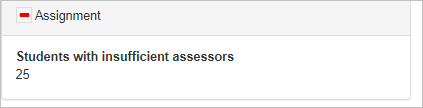
- But assessors have not yet been assigned to the students (hence the red minus)
