Guide til den studerende
Hvad er ITX Flex
- ITX flex er en overvågningsløsning til stedprøver, hvor du har din egen computer med
- Løsningen tager skærmbilleder af de aktive vinduer og programmer
- Løsningen kan ikke tilgå data på din computer
- ITX flex kræver, at du downloader et program og særligt på MacOS inde i systemindstillinger giver tilladelse til skærmoptagelse.
- ITX flex understøtter både MacOS og Windows (windows viser at overvågning er aktiv med en rød ramme)
- Du kan senest 48 timer efter prøven se din optagelse
Sådan foregår en ITX Flex prøve i store træk
- Du logger ind i DE og klikker på prøven - ITX flex klienten skal herefter downloades og installeres på din computer - Log ind i ITX Flex med din personlige kode og følg anvisningerne i ITX Flex - Du skal fortsætte din besvarelse/aflevering i Digital Eksamen - Efter aflevering standser ITX Flex optagelsen automatisk 15 minutter efter prøveslut (eller du kan også selv lukke ITX Flex ned)
Vær opmærksom på
- at skærmbillederne i vejledningen pt ikke dækker alle styresystemer og at der er taget udgangspunkt i Windows
- at der kan være nogle sekunders forsinkelse fra aflevering er sket i Digital Eksamen til at ITX Flex registrerer dette
- at du ikke må ændre skærmopløsning når ITX Flex optager
Tilgå en ITX-flex prøve
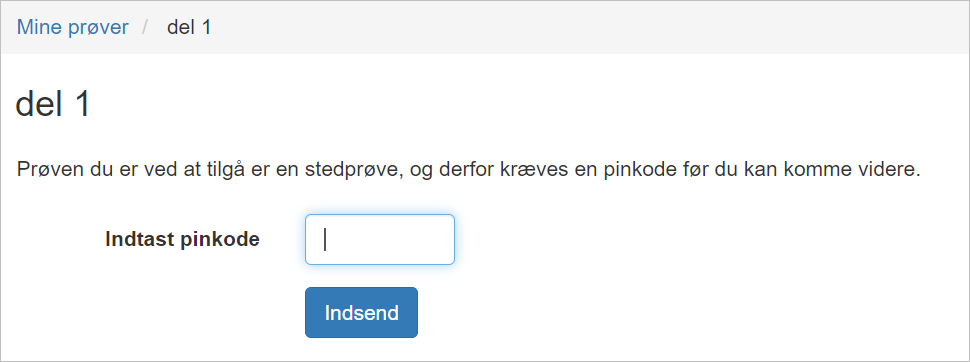
- Du logger ved prøvestart ind Digital Eksamen og klikker på din stedprøve
- Hvis pinkode er valgt til, skal denne indtastes
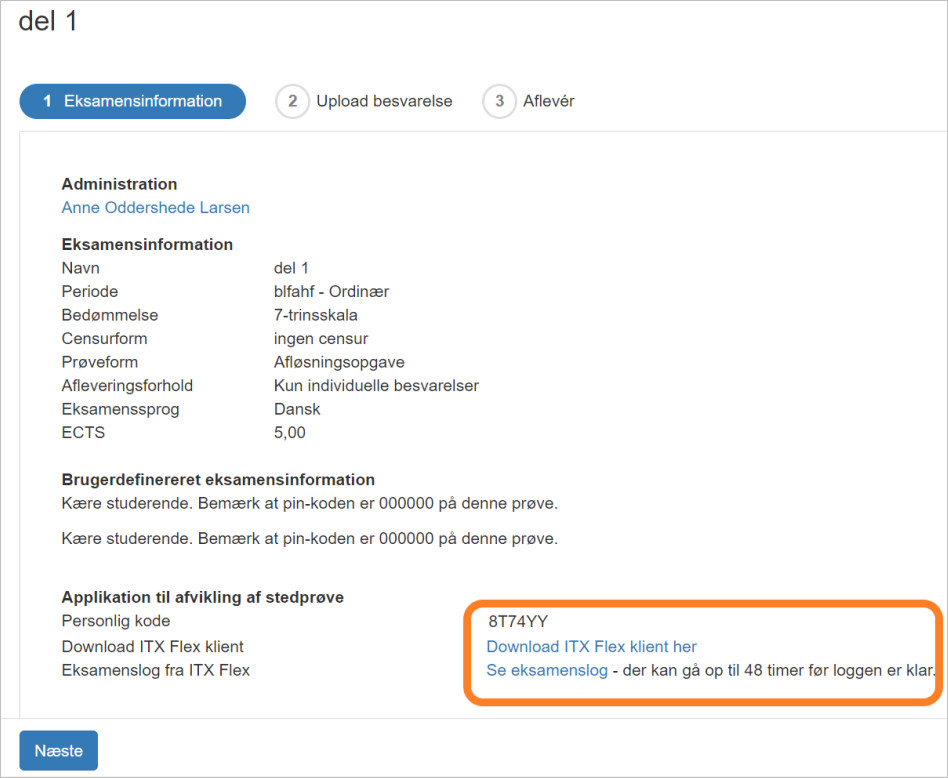
- Se efter din personlige kode under Eksamensinformation i Digital Eksamen. Koden skal du bruge til at tilgå selve ITX Flex programmet for at starte overvågningen op
- Find linket til overvågningsprogrammet ITX flex (klienten)
Download ITX flex klienten
OBS: Det er vigtigt at du downloader klienten/programmet for ellers fungerer overvågningen ikke.
Både tilsyn og administrator kan se om din overvågning er tændt.

- Find den relevante klient
(Mac eller Windows) - Klik på download
Find og åbn for at installere ITX Flex
(ligger i overførsler/downloads på din computer)
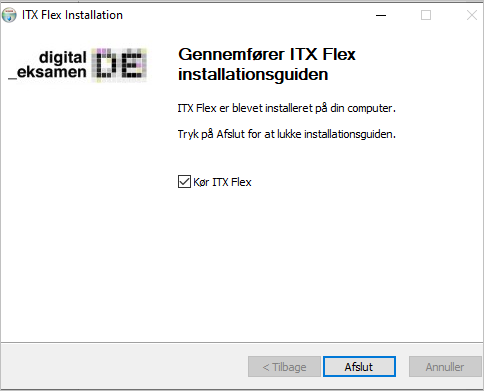
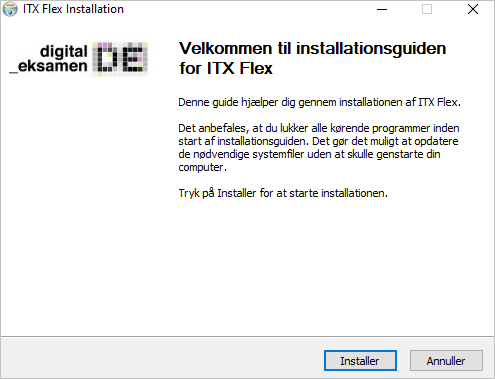
- Klik på Installér
- Klik på Afslut
Start din loginproces i ITX Flex
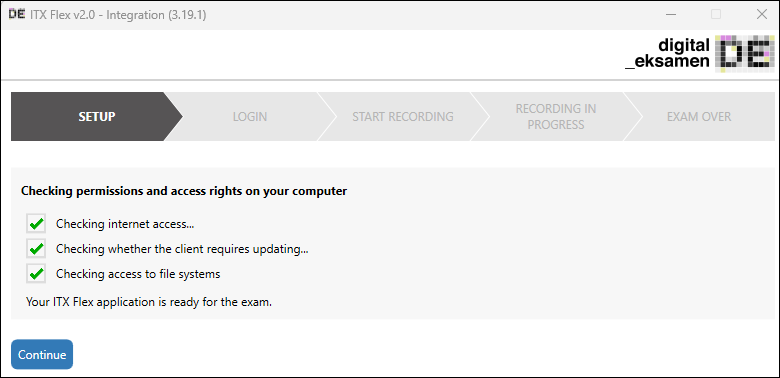
- Dette skærmbillede ses nu
- Klik på Continue/fortsæt i ITX Flex

Ikonet for ITX Flex ser således på “proceslinien” nederst på din computer, hvis du ikke finde det
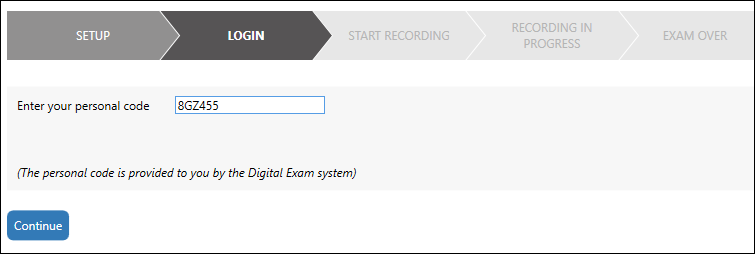
- Indtast din personlige kode og klik Continue/fortsæt
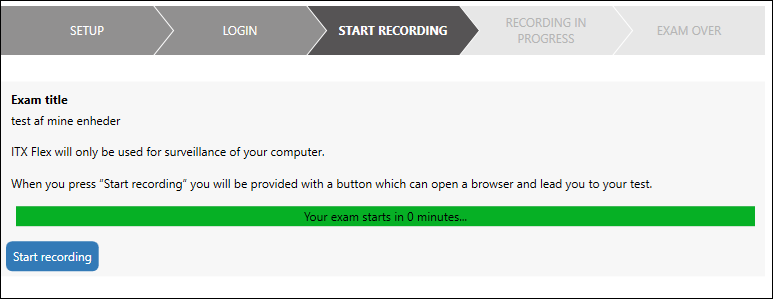
- Klik på Start optagelse/start recording
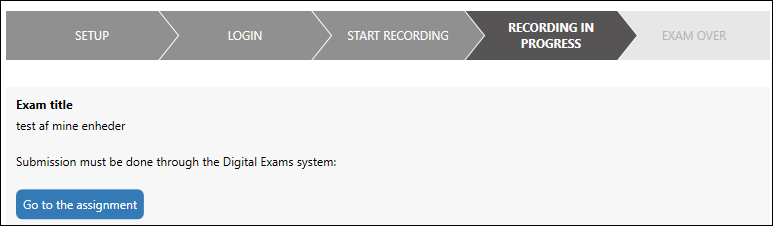
- Klik på Gå til din opgaven/go to the assignement
Alternativt kan du også bare finde fanen, hvor du har din eksamen i Digital Eksamen åben
Fortsæt din eksamen i Digital Eksamen
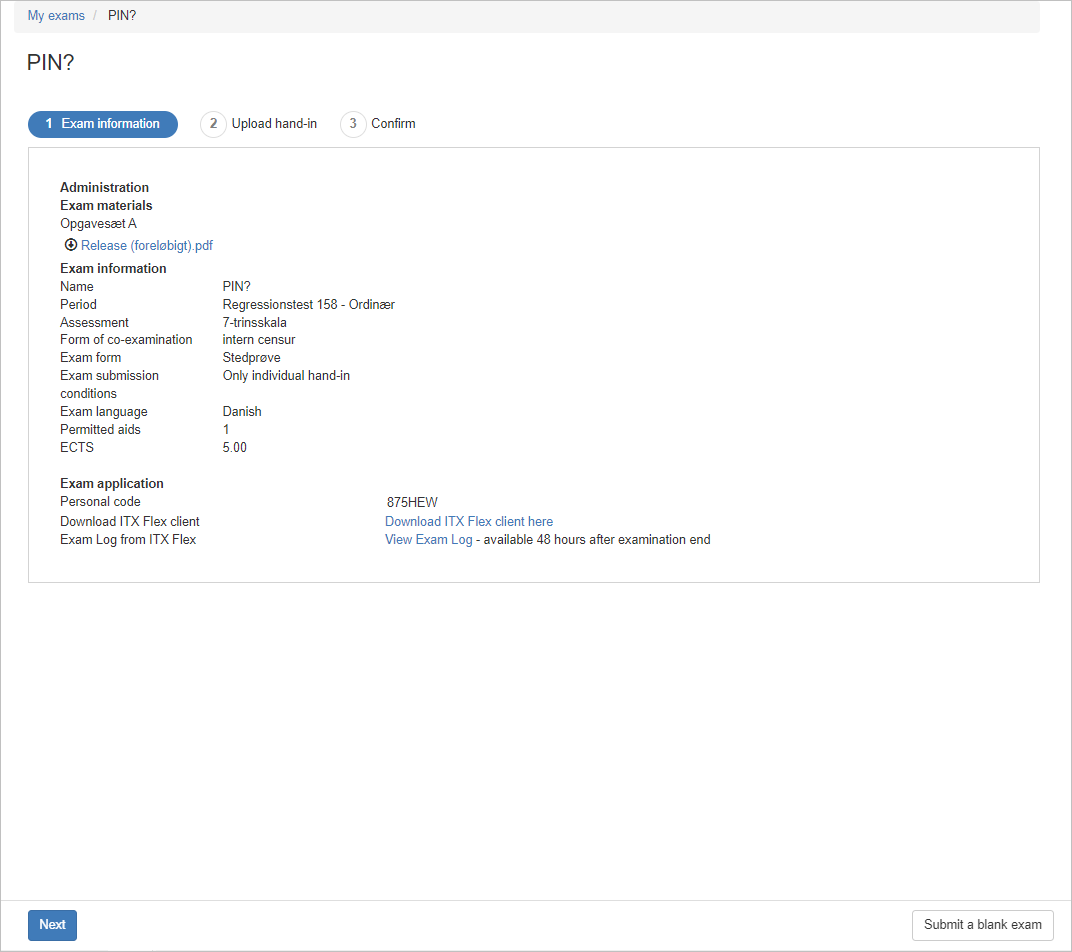
- Fortsæt din eksamen
(fx download din opgavetekst
skriv dit essay/besvar en MCQ - Klik fortsæt /Next
Aflevér i Digital Eksamen
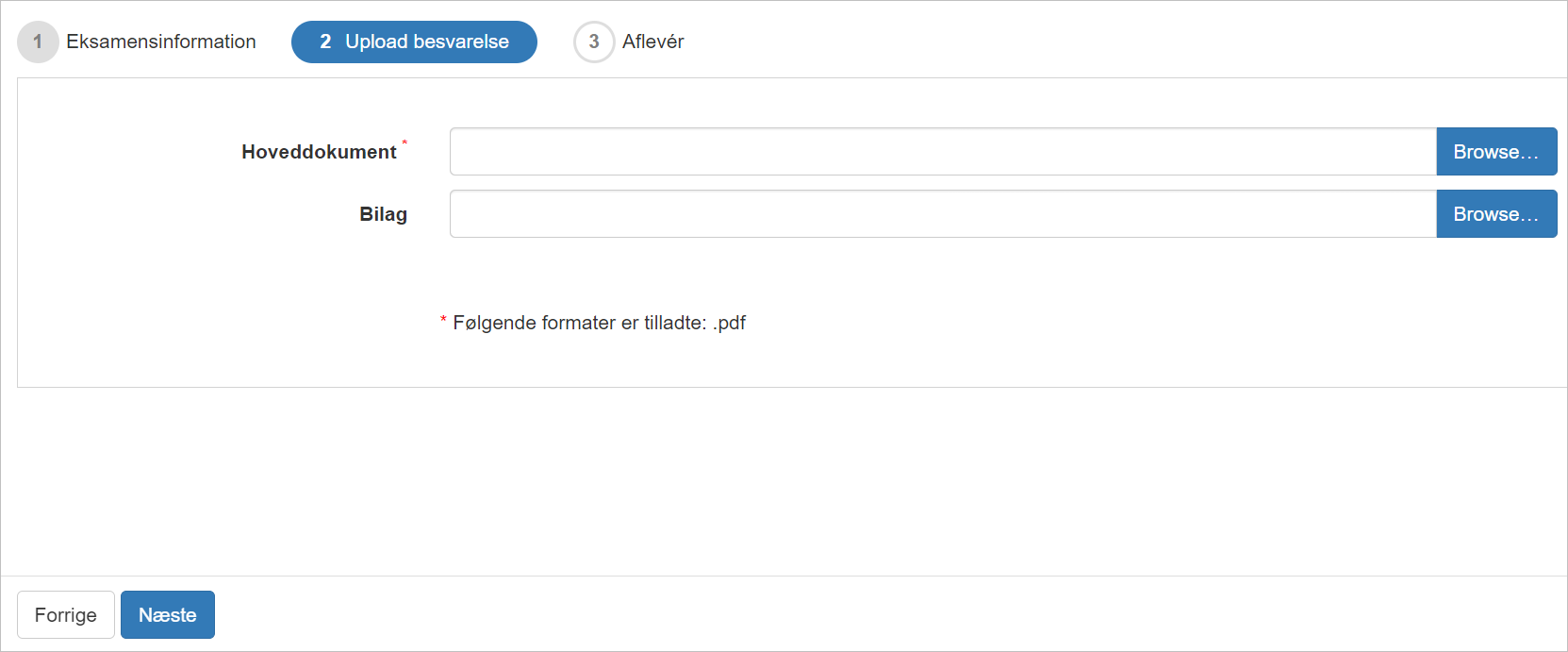
- Upload din besvarelse i Digital Eksamen og aflever
- Hvis det er en MCQ, så afleveres der/tjekkes ud i MCQ afleveringsflowet

- Tjek ud og afslut din eksamen
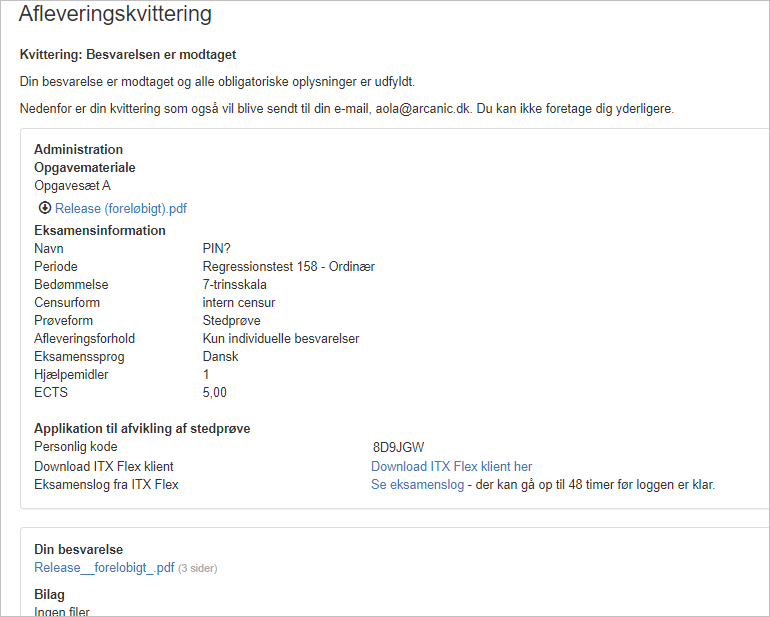
- Din kvittering
Afslut ITX flex
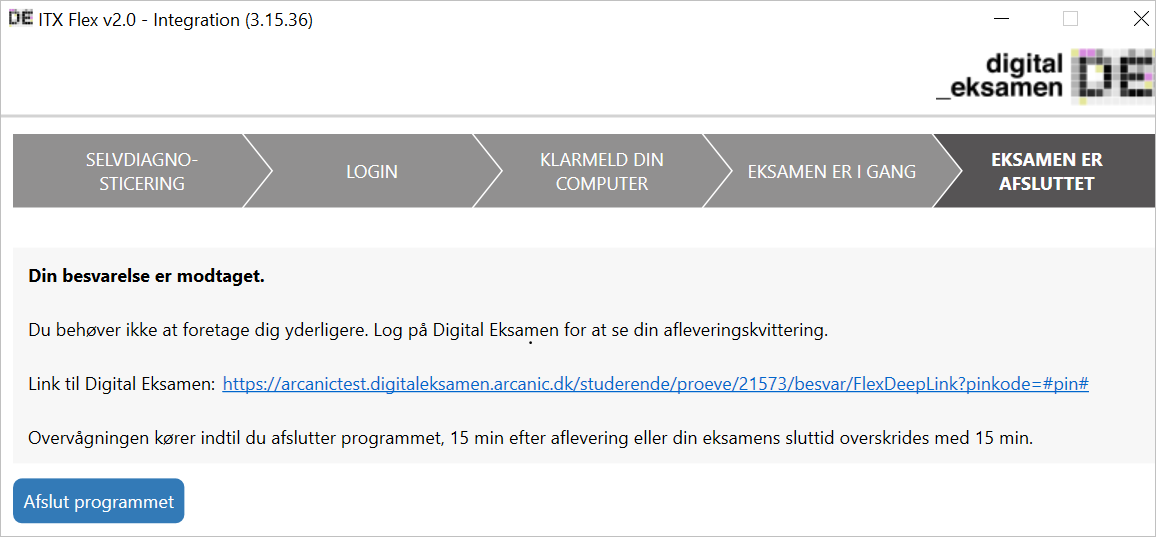
- Klik på Afslut programmet (tager 5-7 sekunder før det registreres i ITX Flex)
- ITX Flex stopper ellers automatisk 15 minutter efter aflevering eller ved prøveslut
OBS ift. MacOS
Studerende som aldrig har givet tilladelse til skærmoptagelse før, bliver mødt af en dialog vedr. systemindstillinger og kan ikke klikke på Start prøven i ITX Flex før de været inde i “Anonymitet og Sikkerhed” og givet adgang til at ITX flex kan skærmoptage. De studerende kan således ikke bare ”bypasse”, og hvis de afviser at give tilladelse, får de slet ikke mulighed for at klikke på Start prøven.
Studerende som tidligere har givet tilladelse, men efterfølgende har fjernet fluebenet, får heller ikke mulighed for at klikke på start prøven. De mødes dog ikke af dialogen vedr. systemindstillinger (dvs. de skal selv finde frem til dem) men de ikke kan heller ikke klikke på Start prøven i ITX Flex, før der er givet tilladelse
Da MacOS hyppigt opdateres kan Arcanic desværre ikke understøtte vejledninger til hvordan de studerende finder frem til systemindstillingerne og Anonymitet/Sikkerhed.
Kun de nyeste udgaver af MacOS supporteres, se nærmere herom via dette link
