Guide for the students
What is ITX Flex
- ITX flex is a monitoring solution for on-site exams, where you bring and work on your own computer
- The tool takes screenshots of the active windows and programs
- The tool cannot access data on your computer
- ITX flex requires you to download an application and especially on MacOS – in system settings – give permission for screen recording.
- ITX flex supports both MacOS and Windows
- You can can see the recordings of your exam within 48 hours of the exam ending
An ITX exam i general terms
- You log in to Digital Exam og click on the exam
- The ITX flex client must be downloaded and installed on your computer
- Log in to ITX Flex with your personal code and follow the instruction on the screen
(a red frame will indicate that the monitoring is working)
- You must then return to Digital Exam and continue your hand-in
- When you have handed in your work, the ITX Flex will stop the recording automatically 15 minutes later
(you can also choose to shut down the client yourself)
Important, please note
- that the screenshots in the guide as per now does not cover all operating systems and is based on windows
- that you can experience a few seconds delay from the moment that you have handed in your assignment i Digital Exam till it has been registered in ITX Flex
- that you cannot change the screen resolution when ITX Flex is running
Accessing an ITX flex exam
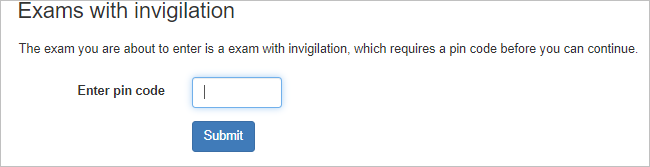
- Log on to Digital Exam and click on your exam
- Put in the pincode if it is required
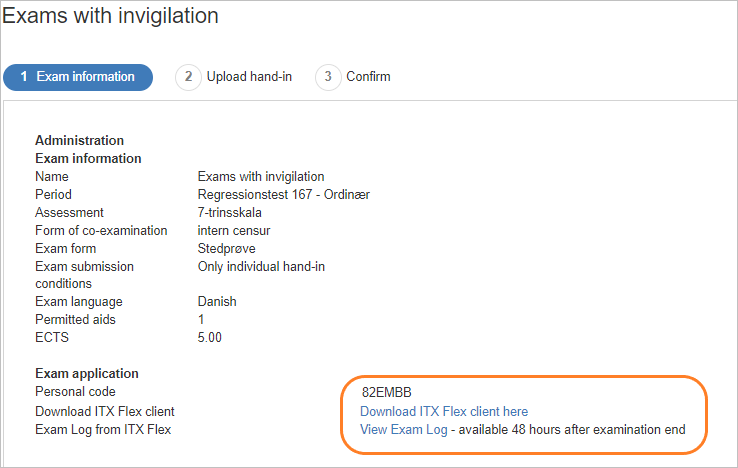
- Look for the your personal code under Exam information in Digital Exam. The code must be used for logging in to ITX flex client in order to start the monitoring
- Look for the ITX Flex client
Download the ITX flex client
Please note that it is important that your download the client to ensure that the monitoring will work. Both the invigilation and administrators can see if the ITX flex client is not running on your machine
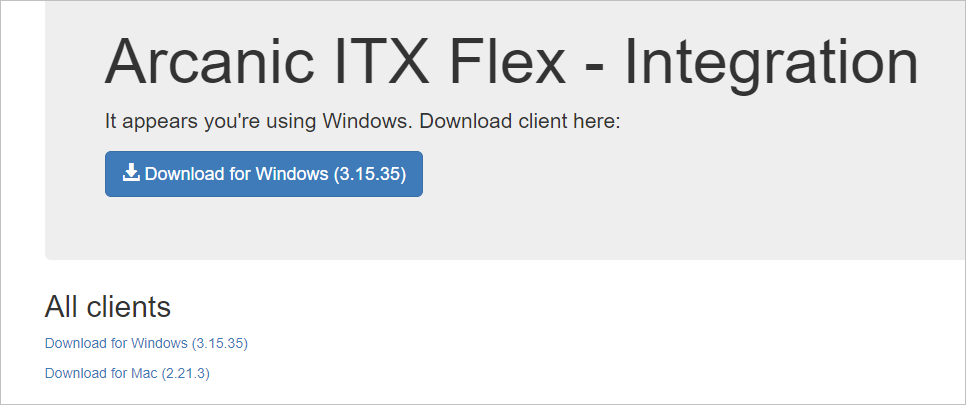
- Find the right client (Windows og MacOS)
- Click on download
- Find and open to install the ITX Flex
(usually you can find the file in downloads on your computer)
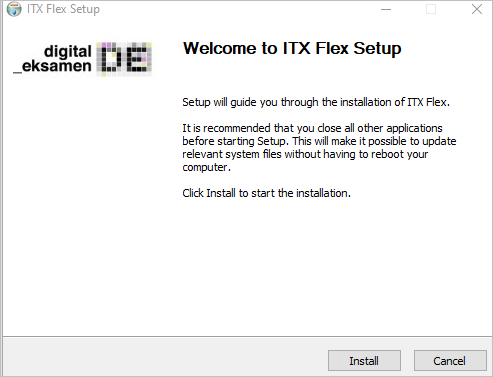
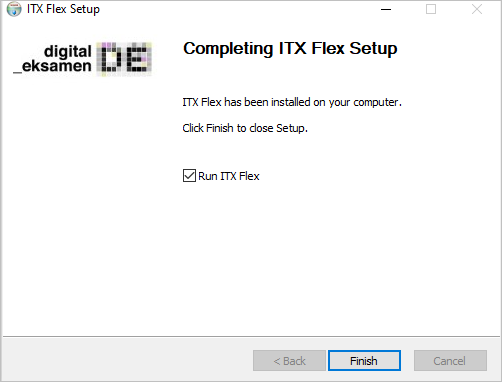
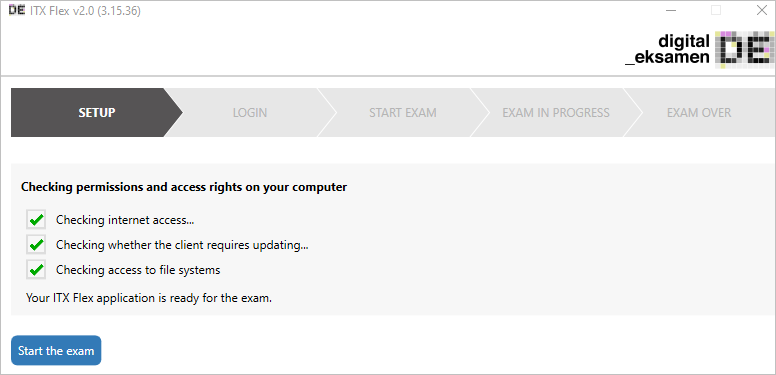
Start the login process in ITX Flex
- This screen will appear (the green checkmarks show that all is allright)
- click on start the exam in ITX Flex
(the icon on the desktop looks like this, if you cannot find the ITX Flex)

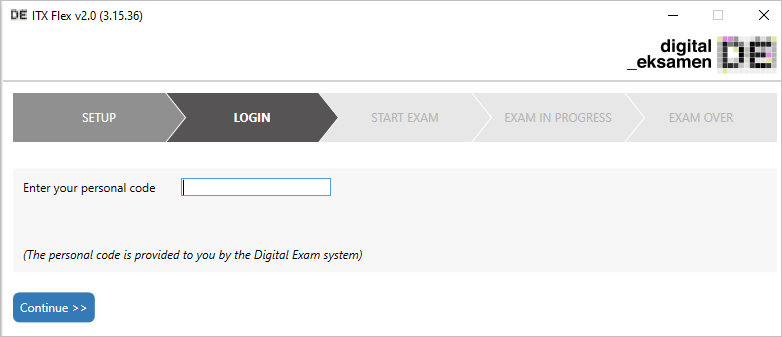
- Put in you personal code in ITX Flex and click Continue
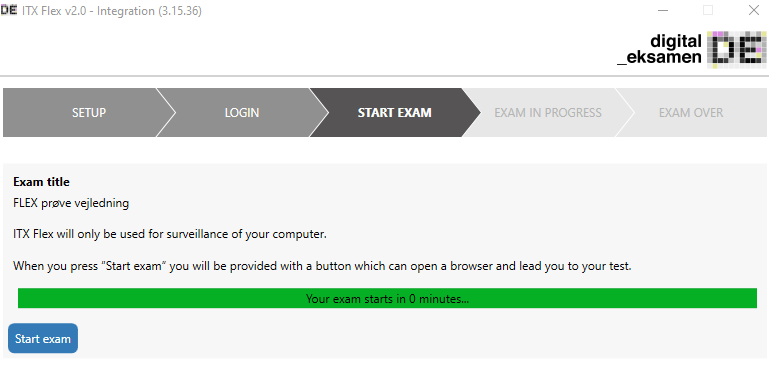
- Click on start the exam in ITX Flex
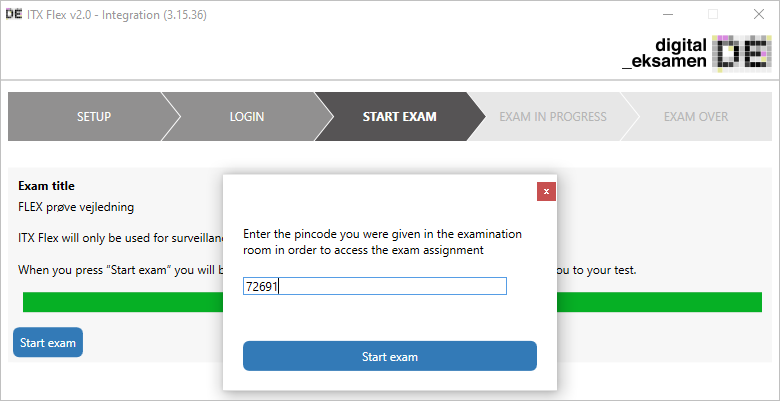
- Enter the pin code in ITX Flex (if required) and proceed
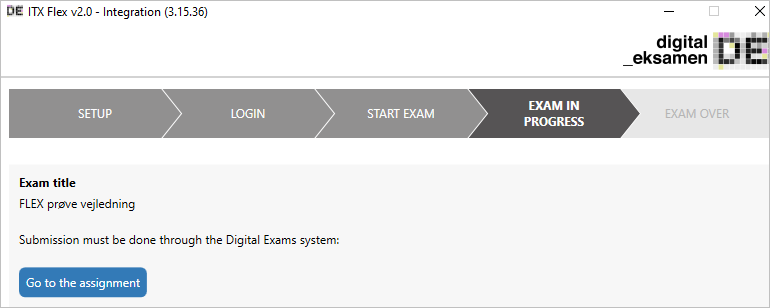
- Click on Go to the assignment
This leeds you to Digital Exam the mainpage
(You can also just retrieve your exam by clicking on the tab Digital Exam in your browser window)

Your exam is in progress
- Click on your exam in Digital Exam
(if you did not retrieve the exam in the browser window)
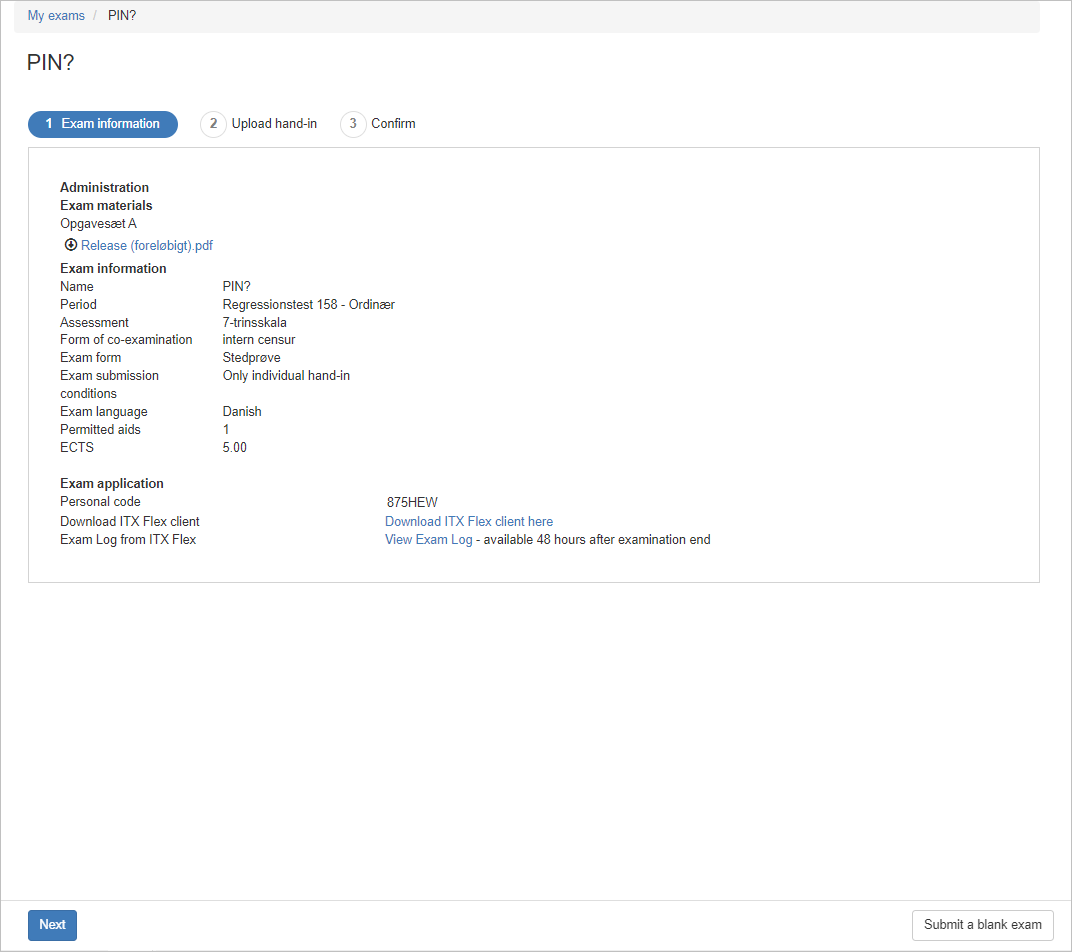
- Continue the exam in Digital Exam
eg. download the assignment and
write your essay/answer the MCQ
(it depends on what type of exam)
- Save your work on your computer
- Click Next to hand-in your work in Digital Exam
Hand in your work in Digital Exam

- Upload your work in Digital Exam and
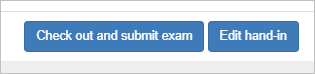
- Check out and submit
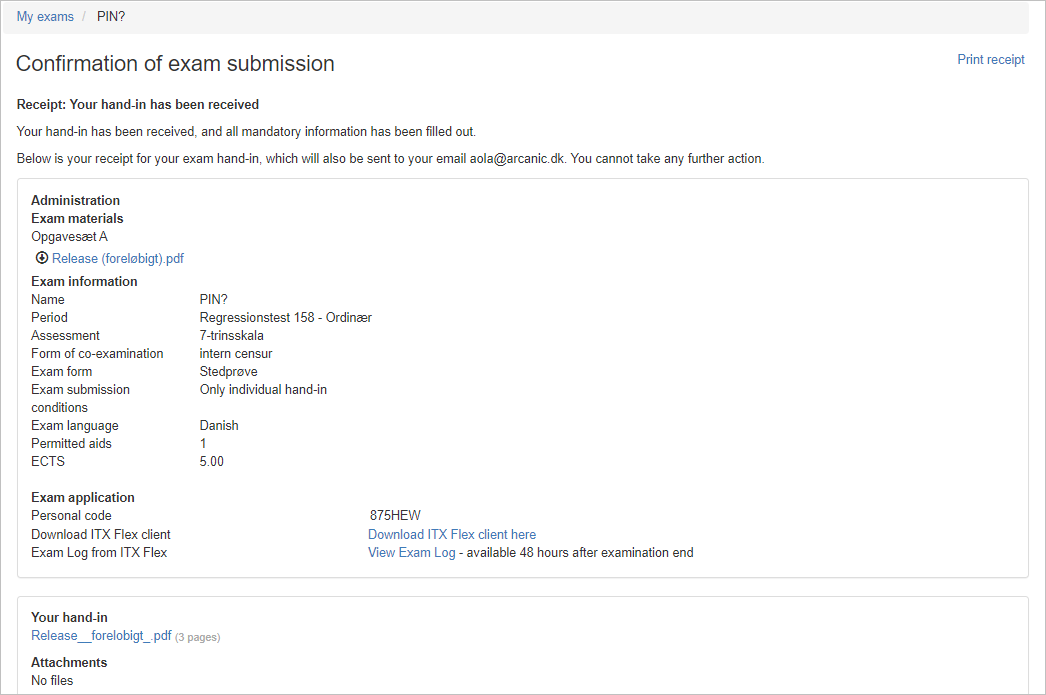
- Your reciept i DE
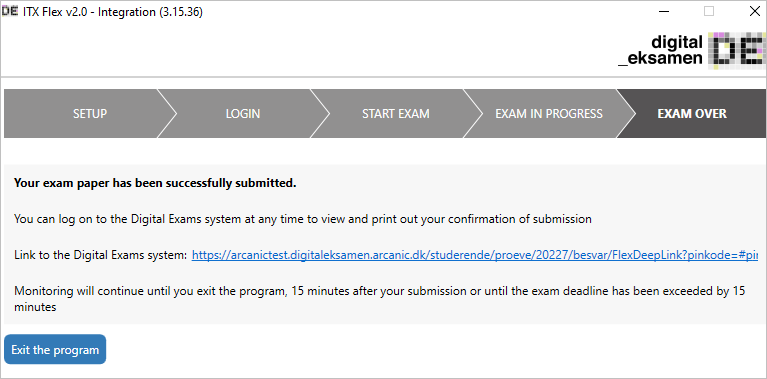
- Exit ITX Flex
- Click on Exit the program (it can take up til 5-7 seconds before it registers in ITX Flex
- ITX Flex will stop recording automatically 15 minutter after you hand in or at the exam end time
Notes regarding MacOS
Some students with MacOS (apple) computers have previously (before mid-January 2023) had challenges with screen recording only of the ITX flex client itself and not of the active window. This is because the students did not have the correct settings for screen recording, but nevertheless were given access to the exam. This means that some students may have inadvertently taken part in an ITX flex exam without screen recording.
This has now been solved and works like this:
- Students who have never accepted screen recording are greeted by a dialogue regarding system settings and cannot click on Start the exam in ITX Flex until they give ITX flex access to screen record via “Anonymity and Security”. If they refuse to give permission, they will not be allowed to click Start the exam at all.
- Students who have previously given permission, but have subsequently removed the tjek, are also not allowed to click on Start the exam. However, they are not met by the dialogue regarding system settings (i.e. they have to find it themselves) but they cannot click on Start the exam in ITX Flex until permission is granted
As MacOS is frequently updated, Arcanic cannot support instructions for how students find the system settings and Anonymity/Security.
Only the latest versions of MacOS are supported, please visit this link for more information
