General
- Arcanics MCQ solution offers a simple setup of en exam based on MC questions
- The solution is seamlessly linked to Digital Exam
- The module incorporates the traditional one-best-answer logic, but also offers the possibility of a more manual setup of a question sheet where points must be decided (not recommended for exam use, however)
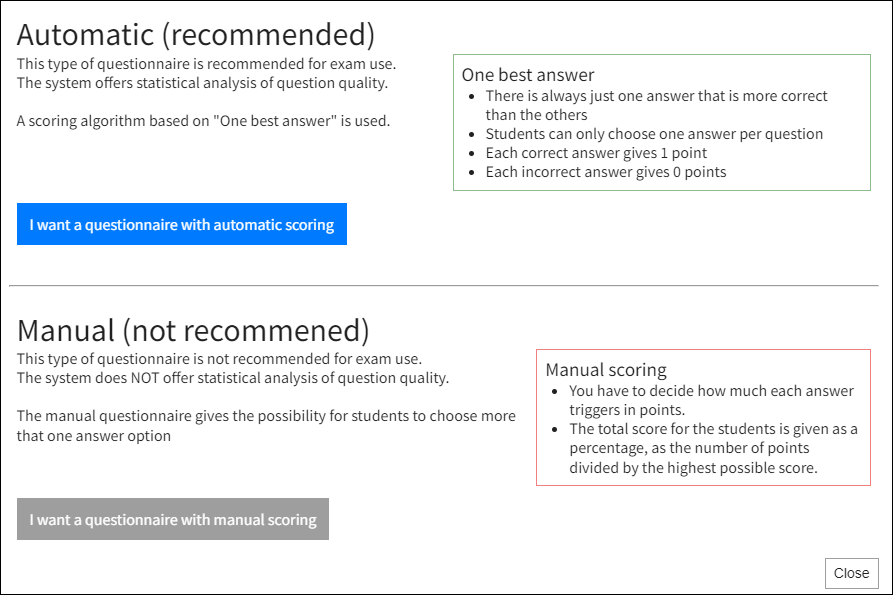
Question types
Both types of questionnaire (automatic and manual) contains:
- Basic question
- Matrix question
- Text question (is not included in scoring)
- Question group
- Parametric questions
The manual questionnaire furthermore offers:
- Allow multiple answers (students can select more than one answer).
Create a questionnaire
As assessor or administrator you can log in to the MCQ designer via Digital Exam
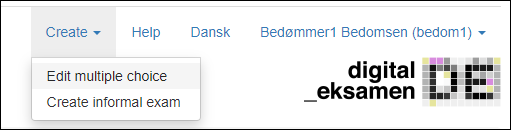
- Log into DE and click Edit multiple choice
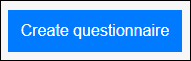
- Click on Create questionnaire at the bottom of the page
- Choose the automatic (reccommended) or manual
- Decide if you want randomization (se below)
- Give the questionnaire a title
- You can add the feature “progression questionnaire” to a questionnair, which means that the students can not go back to a previous question once they have clicked Next
Please note that the feature is turned on for the entire questionnaire and not the the questions
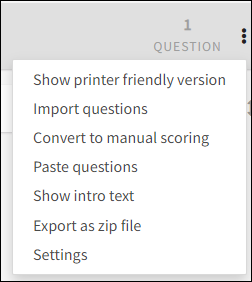
- The tree dots (menu) gives access to various functions eg. a printerfriendly version of the questionnaire
Randomizing
- It is possible to randomize the order – both regarding the questions and the answer options.
- If you want to use this function, check boxes when creating the questionnaire as shown below:
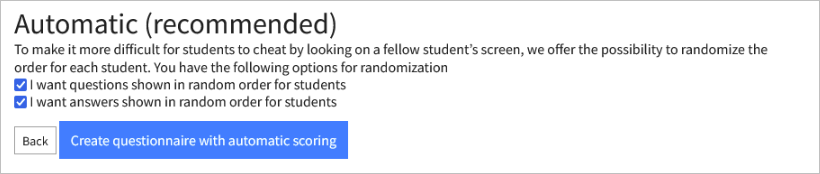
Add one-best-answer questions
Default questions are one-best-answer questions – that means one correct answer.
- Click the ‘Add question’ button
- Fill the question text
- Specify the different answer options and mark the correct answer
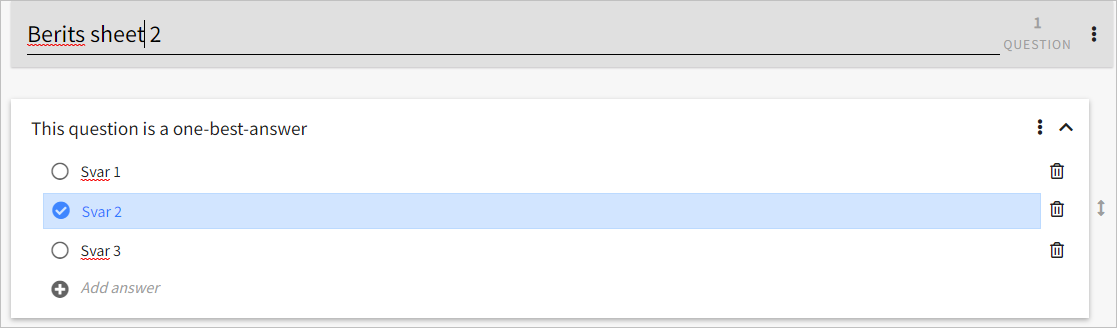

This symbol indicates that you haven’t finished a given action.
Add matrix question
Matrix questions provide the opportunity to work with several questions or statements with the same answer options, eg. corresponding to a Likert scale
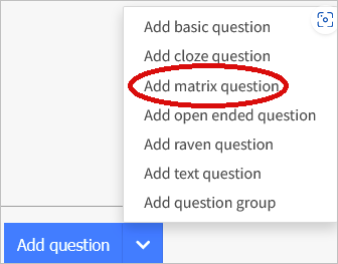
- Click the drop-down and select Add matrix question
- Specify intro text
- Fill in the possible answers and the statements
- Add/remove possible answers and questions using the icons

Add text question
The text question is way to ask an open question, which the students must answer with text. Note that text question is not a part of the scoring.
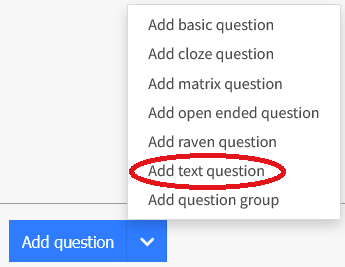
- Click the drop-down and select Add text question
- Add a question text

Parametric questions
This question type gives the opportunity to create mathematical questions where the text includes one or more variables, e.g. {x} students solved {y} tasks per day for {z} days. How many did they solve together?
Supported operators: Plus, Minus, Number, WhiteSpace, Pi, Variable, Multiply, LeftParen, RightParen, Factorial, Sin, Cos, Tan
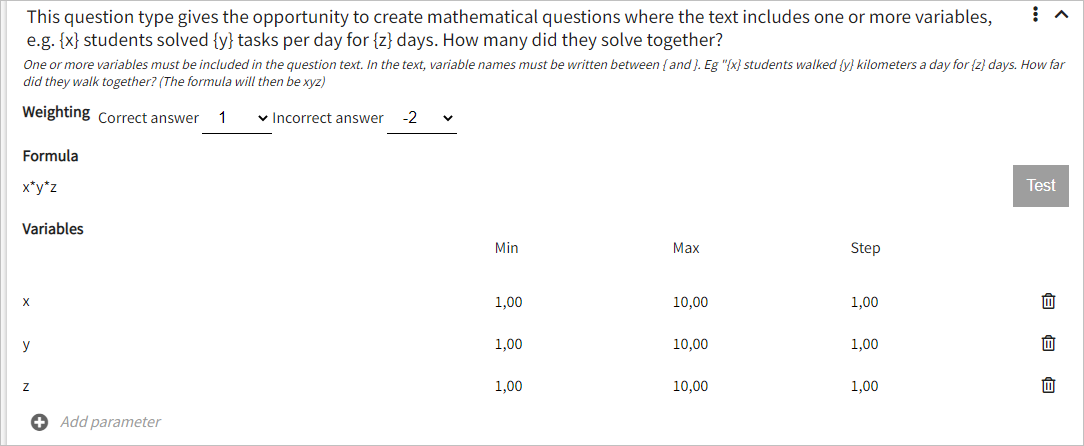
Please note the following regarding manual scoring
- Selecting the manual scoring allows for using both multiple correct answers and negative points.
- This requires a decision about points for each answer.
- The total score for the students is stated as a percentage, calculated by the number of points divided by the highest possible score
- Note that the system does not offer statistic analysis of the questions quality when using manual scoring
Negative points and multiple correct answers
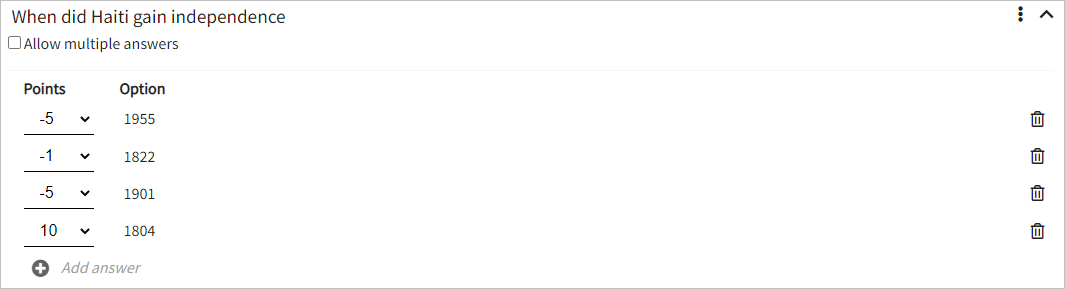
- Pose a question with negative points for wrong answers
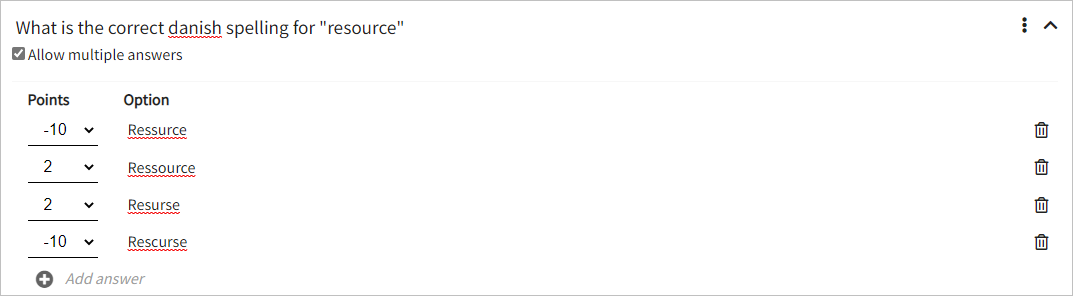
- Pose a question with more than one right answer
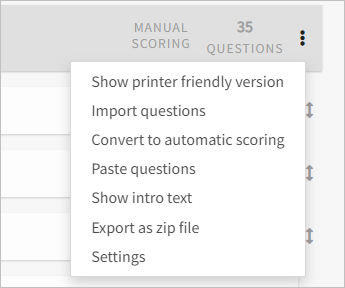
Copy/import a questionnaire
- Create or choose an existing a questionnaire
- Click on the tree dots
- Click import questions
- Choose the relevant questionnaire from which the questions are copied
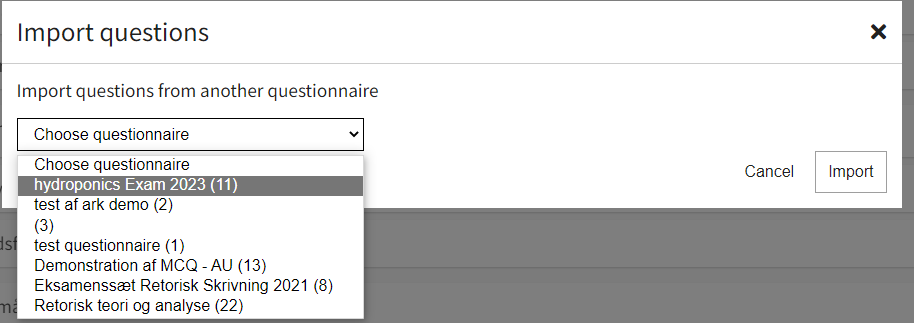
- Choose the relevant questions and click import
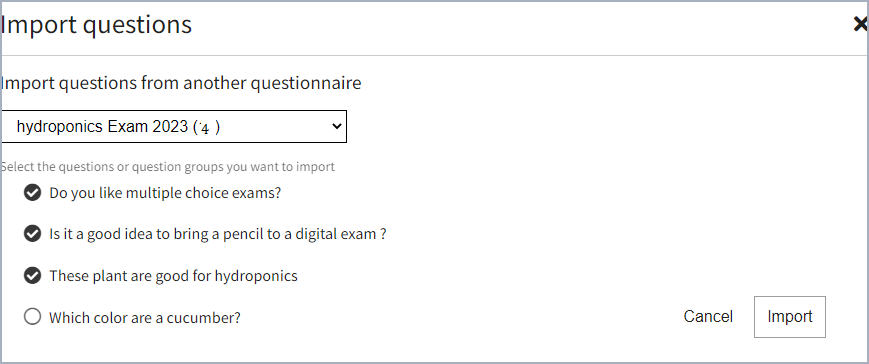
Test the questionnaire
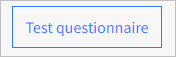
- To try out the questionnaire go to the bottom of the page
Please note that you can only test the ones that are not already
added to an exam - Editing of questions can occur until the sheet is linked to a sample by an administrator
Adding a questionnaire to an exam
- requires an administrator to be added to the sheet either as an author or with read access
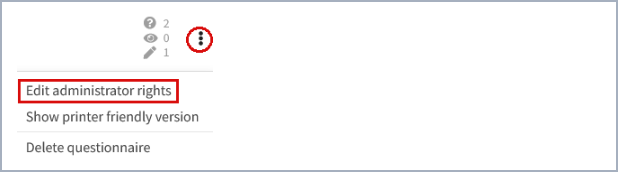
Adding other examiners or administrators (reading og editing permissions)
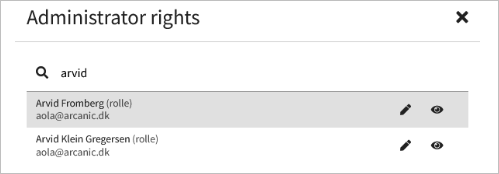
- Adding administrator/examiners to the sheet
is done from the front page in the designer. Find the rekevant administrator/reviewer and specify the appropriate access (edit/author access or just reading permissions).
