Generelt

Arcanic Observer
- er en overvågningsløsning til stedprøver, hvor du har din egen computer med
- tager skærmbilleder af de aktive vinduer og programmer
- kan ikke tilgå data på din computer
- understøtter både MacOS og Windows (hvis tilvalgt på universitetet understøttes også Linux)
- kræver, at du downloader et program og kan på nogle udgaver af MacOS også kræve at du inde i systemindstillinger giver tilladelse til skærmoptagelse
Sådan foregår en Observer prøve
- Du logger ind i DE og klikker på prøven
- Arcanic observer klienten skal installeres på din computer (Hvis Observer ikke allerede er installeret)
- Klik på Start Observeroptagelse
- Gå til din prøve og afvent prøvestart (Hvis prøven er sat op med pinkode, vil du få denne udleveret af tilsynet. Den skal indtastes i Digital Eksamen for at få adgang til prøven)
- Aflevér din besvarelse i Digital Eksamen
- Afbryd Arcanic Observer efter aflevering
(der afbrydes automatisk 15 minutter efter prøveslut - ikke efter endt aflevering)
- Du kan evt. efterfølgende afinstallere Observer, hvis du ikke har flere prøver den termin
Vær opmærksom på

- at du kan hente Observer fx dagen inden din prøve starter (der optages ikke før du klikker på Start optagelse) eller via Prøv en demoeksamen øverst på din DE forside
- at der kan være opdateringer til Observer, hvis du har hentet værktøjet tidligere. Opdateringerne sker automatisk ved klik på Start optagelse på en ældre udgave af Observer
- at du ikke må lukke ned/afbryde Arcanic observer så længe prøven pågår
- at du ikke må ændre skærmopløsning, når Arcanic observer optager
- at du senest 2 timer efter prøvens afslutning (ikke din afleveringstid) kan se dine screenshots af besvarelsen inde fra din kvitteringsside i Digital Eksamen
- at du kan prøve en Observer eksamen ved at klikke på “Prøv en demoeksamen” øverst
på din forside i DE og vælg “Skriftlig stedprøve (Observer)” - at skærmbillederne i denne vejledningen ikke dækker alle styresystemer (der er taget udgangspunkt i Windows)
- Se eventuelt video nederst på siden
Afleveringsflowet for en Observerprøve
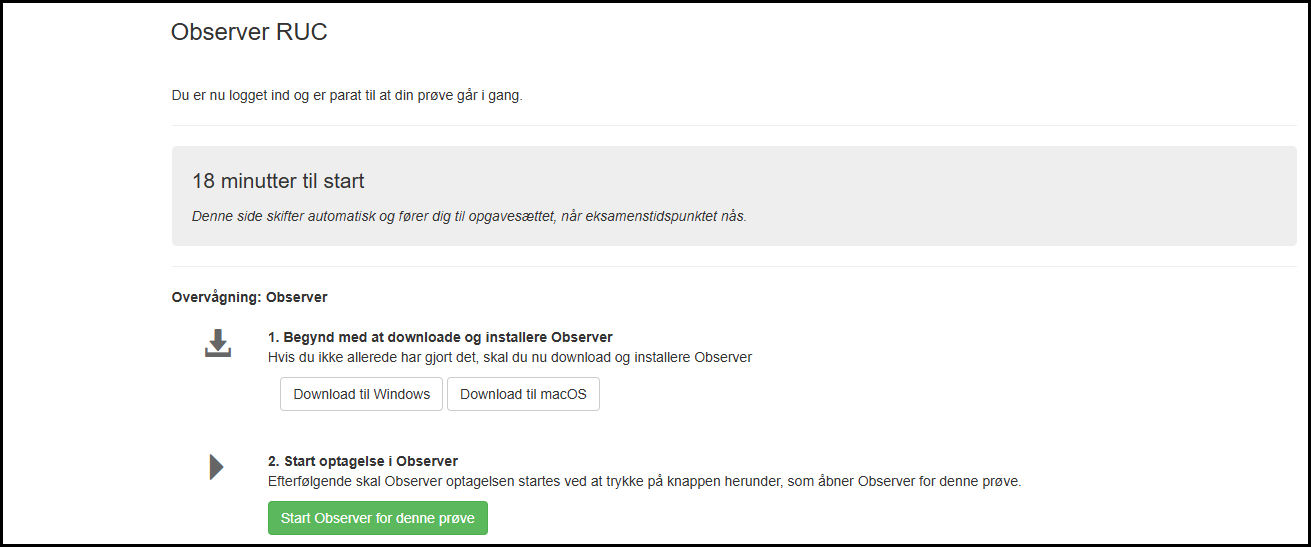
Klik på prøven
- Klik ind på prøven i DE inden prøvestart
Installér Observer
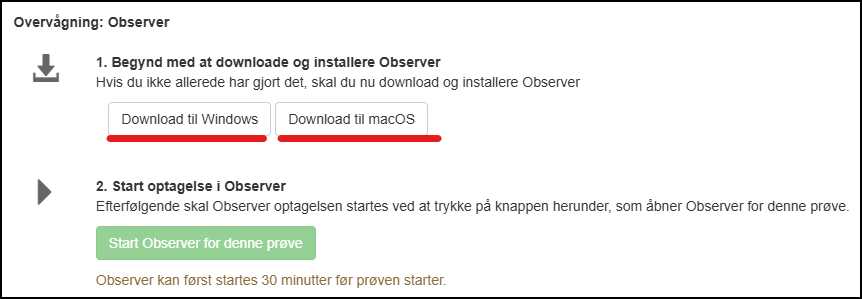
- Download til dit styresystem
- Du kan installere Observer nogle dage før prøven ved at klikke ind på din prøve og hente der fra
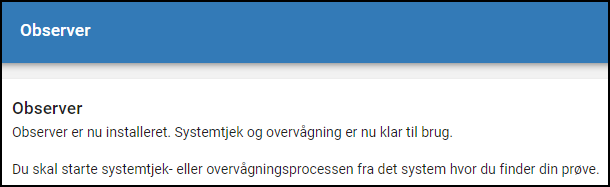
- Åbn/kør programmet og afvent at det er installeret
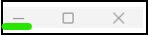
- Luk ikke dette vindue ned (du kan minimere, men klik ikke på krydset)
Optagelse

- Klik På start Observer for denne prøve
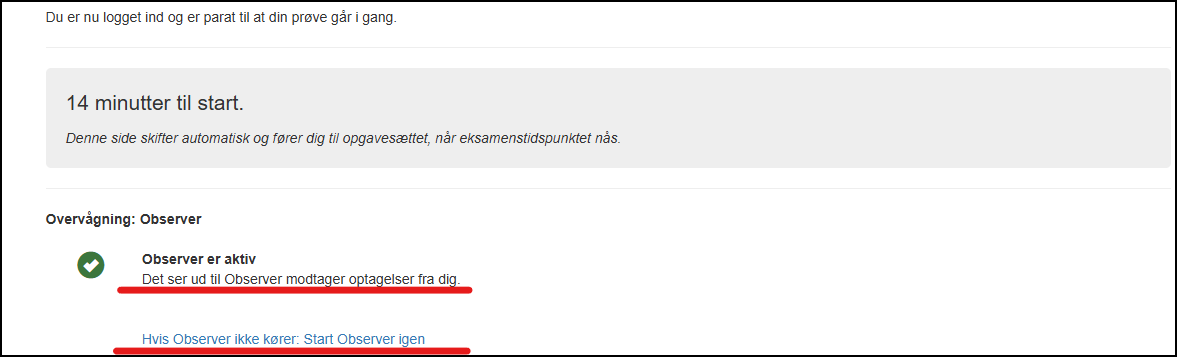
- Har du har hentet Observer fx dagen før klik på “Start Observer igen”
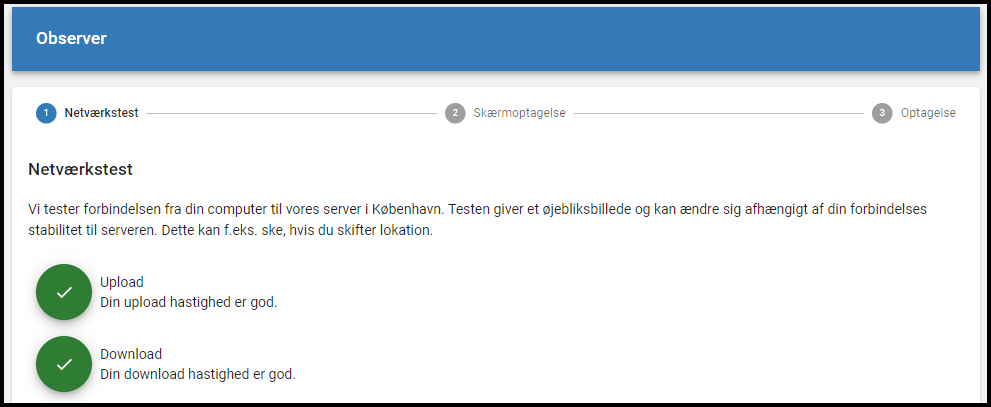
- Netværkstest starter
(klik herefter Næste nederst på skæmen)
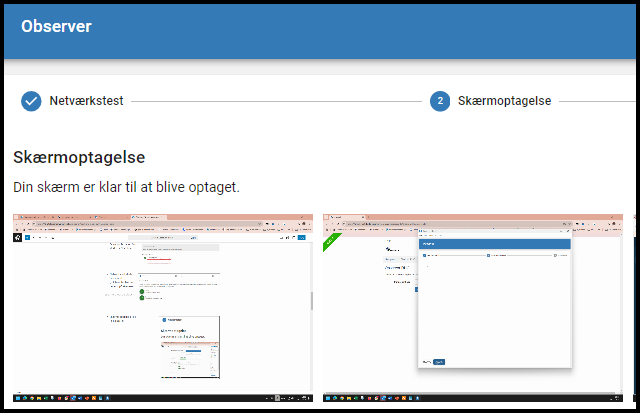
- Skærmoptagelse er klar (klik Næste)
Optagelse er i gang
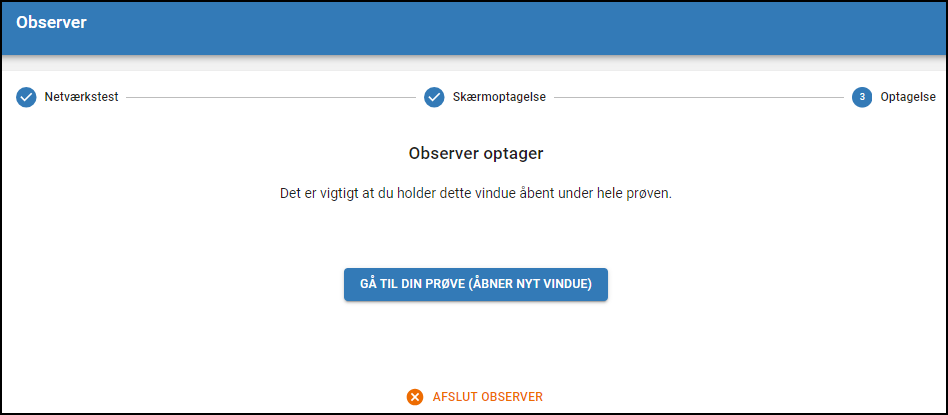
- Optagelsen er i gang og vinduet må ikke afsluttes/lukkes under prøven
- Hvis du lukker Observer ned, kan du starte optagelsen igen, men du vil for administrator fremstå med et hul i optagelsen

- Optagelse er i gang vises ved den røde cirkel
(vises i din værktøjslinje eller dock’en)
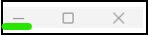
- For at komme til prøven kan du enten minimere billedet (klik på stregen i toppen af billedet) eller klik på “Gå til din prøve”
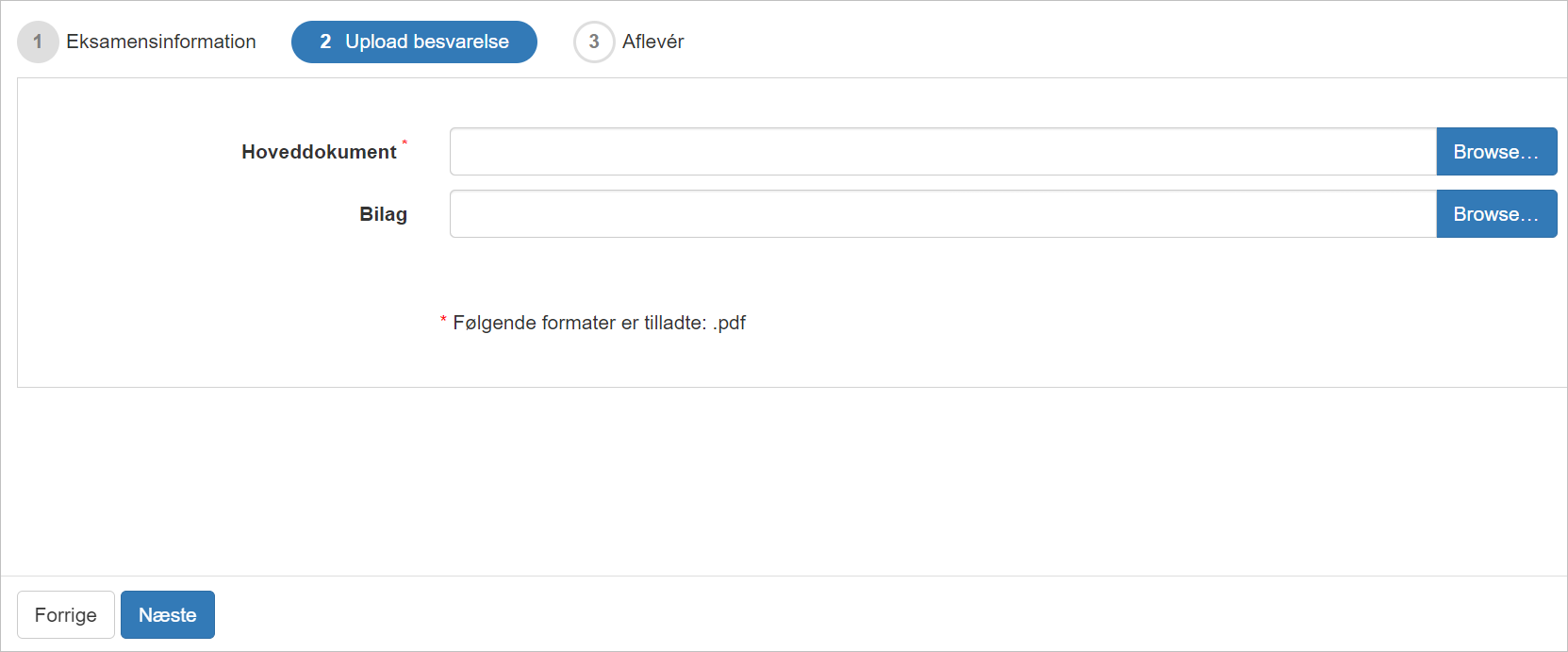
Upload og aflevér
- Indtast eventuel pinkode og følg afleveringsflowet
- Upload din aflevering i Digital Eksamen
og klik Næste

- Hvis du er helt færdig, så tjek ud og afslut
Prøven er færdig (afslut optagelse)
- Optagelsen stopper automatisk 15 minutter efter prøveslut (ikke efter aflevering)
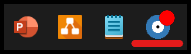
- Du kan dog afslutte optagelsen selv efter aflevering ved at klikke på ikonet for Observer nederst på din skærm (dock’en på en Mac). Markeret her med rød understregning
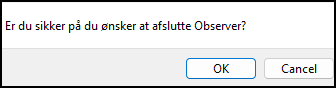
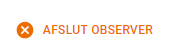
- Vælg “Afslut Observer”
Kvittering i Digital Eksamen

- Du får både vist din kvittering i DE og får den sendt til din mail
Instruktionsvideo
Windows-bruger (Chrome)
Mac-bruger (Chrome)
- OBS: Første gang Observer startes kan det tage op til 30 sekunder. Derfor er det en god idé at hente Observer fx dagen inden
- Du skal muligvis også give rettigheder til skærmoptagelse under systemindstillinger og derefter på Anonymitet & sikkerhed. Det afhænger dog af din udgave af Mac OS
- Se nedenfor ift. hvilke udgaver af Mac OS som understøttes
Vigtigt ift. MacOS
Det er kun de udgaver af MacOS – som Apple selv understøtter – der supporteres. Se nærmere herom via dette link.
Vigtigt ift. Linux OS
Hvis Linux er valgt til som en mulighed af dit universitet, så er dette muligt at bruge til en eksamen med Observer. Vær dog opmærksom på at klienten er usupporteret og
- at det kun virker som Debian pakke dvs til fx Ubuntu, Debian, Mint
- at det pt kun virker med X11 og ikke Wayland grundet tekniske aspekter (Dette står nævnt for den studerende, når der testes for rettigheder i starten, hvis det er Wayland)
- Ikon på taskbar får ikke et rødt badge, men kun rød firkant om skærmen
