Built-in text editing (editor) is an alternative to the student uploading their completed answer in DE. It is primarily intended for on-site tests with a LockDown browser, where there is no access to text editors, but is also available as an option for unsupervised tests.
- The student can answer an exam task directly in the Digital Exam via the editor
- The student can – if selected in the test – draw and insert pictures and use the webcam to photograph notes
- The student can – if selected in the test – upload notes before the exam, which will be available during the exam and other tools such as a calculator
- The student’s submission’s are automatically converted to PDF and placed as regular answers in the Digital Exam under the hand-in tab
Click here for how to set up an editor exam (admin)
Student flow before the start of exams
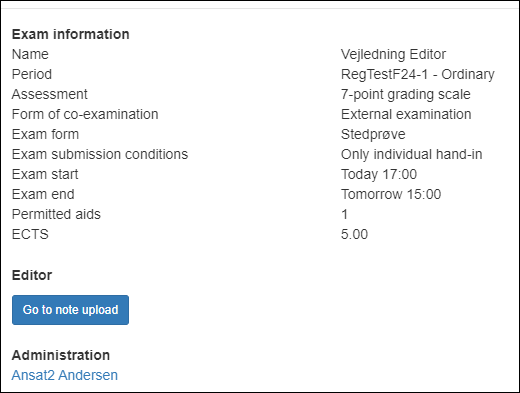
- If noteupload is selected on the exam, before the start of the test the student will be able to click on his exam and from the exam information page be able to upload notes from his computer (Go to noteupload)
- If the student clicks on the exam 30 minutes before the start of the exam (or later), the student will be greeted by the waiting room function until the start of the exam (if an on-site exam). Read more about the waiting room here
Student flow after the start of exams
- Click on an exam (Fill in any required answer information)
- Click on Go to editor (or you have the possibility to hand in a “blank” submission in the right side of the page)
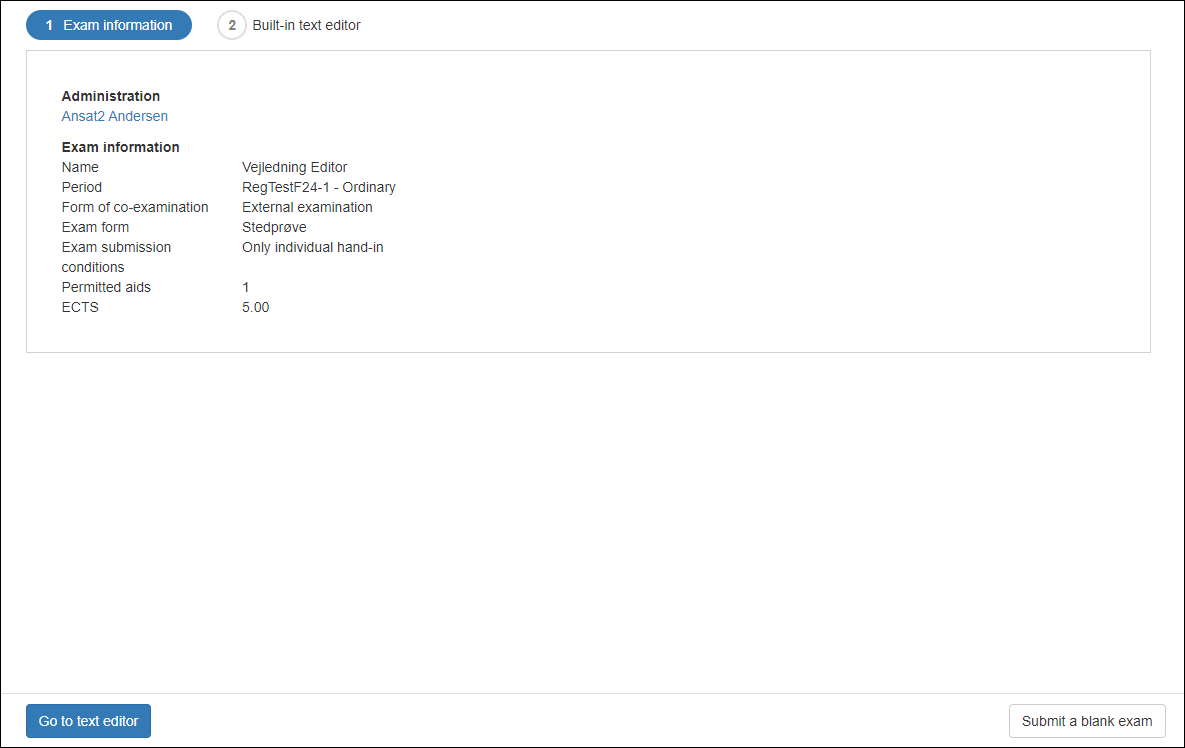
Options inside the editor
- The name of the exam/test itself is shown as a heading
- The editor contains the usual options for formatting the paper
- On the right side the following things can be seen:
- The assigned task text (can be displayed in a new tab or pop-up)
- Students’ extra material (drawings and pictures which can be added into the paper)
- Information about the answer
- Notes if that option was made available
- These elements can be folded in and out by the student
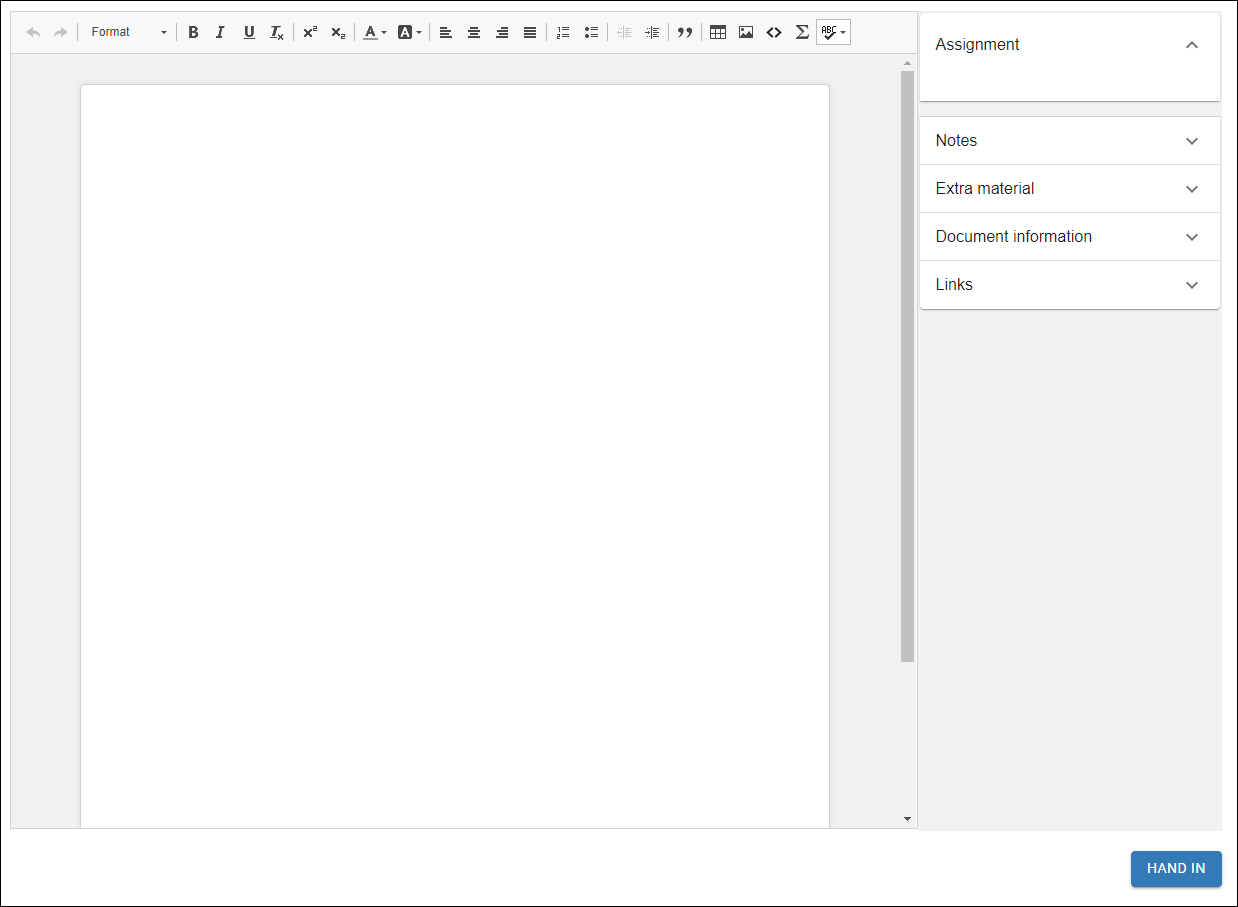
Extras (opens in a new tab)
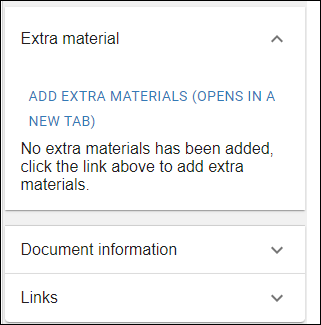
- Click on Extra material and then Add Extra material to add to the student’s “material bank”, which can later be inserted into the paper
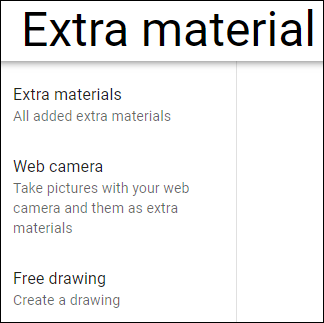
- Click on Webcam to take pictures that can be inserted into the paper
- Click on Free drawing to be able to insert a freehand drawing
Remember to click on Add as extra material afterwards
Insert extra material in the paper
- When a freehand drawing has been made or a picture has been taken with a web cam, it can be inserted into the answer itself by dragging the figures or pictures over or by clicking on the small icon
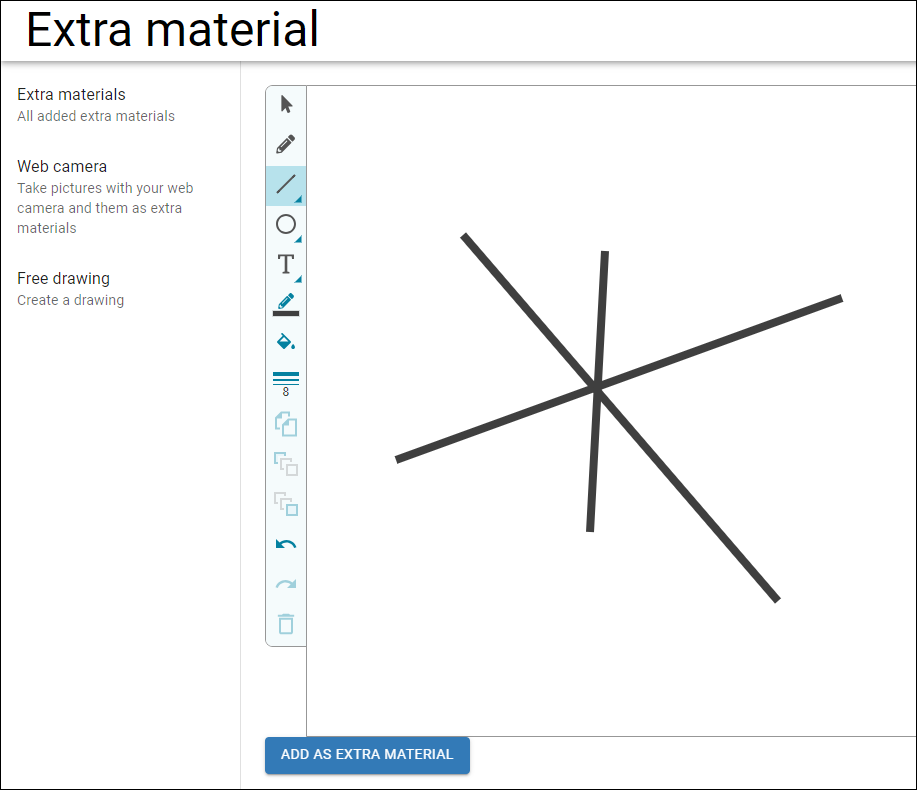
Submission of the paper
- The paper is saved automatically
- The paper is submitted by the student clicking Submit (OBS The system submits automatically at the end of the test)
- If the submission is completely empty the system will perceive it as a blank submission
- The paper can only be opened by an invigilator (if text editing is used on a exam with invigilation)
- During Exams without supervision, students themselves can reopen, edit and submit until the exam is finished.
