Here you can learn about the different administrator views and tools among other things about
Login roles
- When you log on to Digital Exam, you get 4 different options for choosing a role
- If you always use the same role, you can check “Remember my choice”, and you will automatically be logged in as the role you most recently logged in as
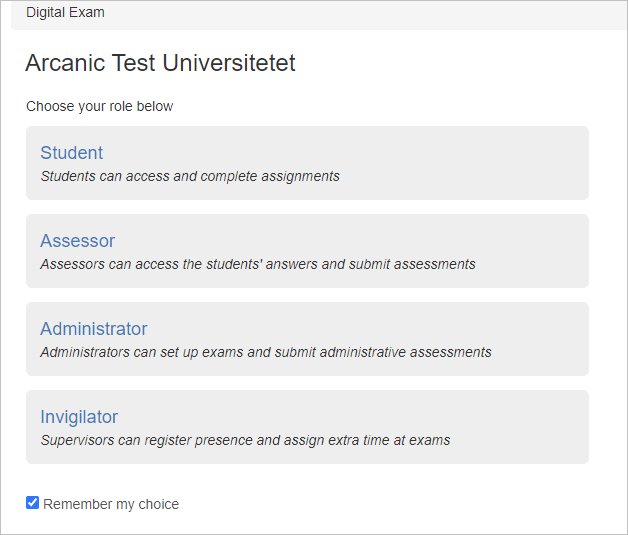
The main page
You will now land on the main page where you have access to
- a variety of features in the top bar of the screen
- All exams
- Dashboard and various filters
- Filters can be rearranged
- Filters can be hidden
- You can create your own filters
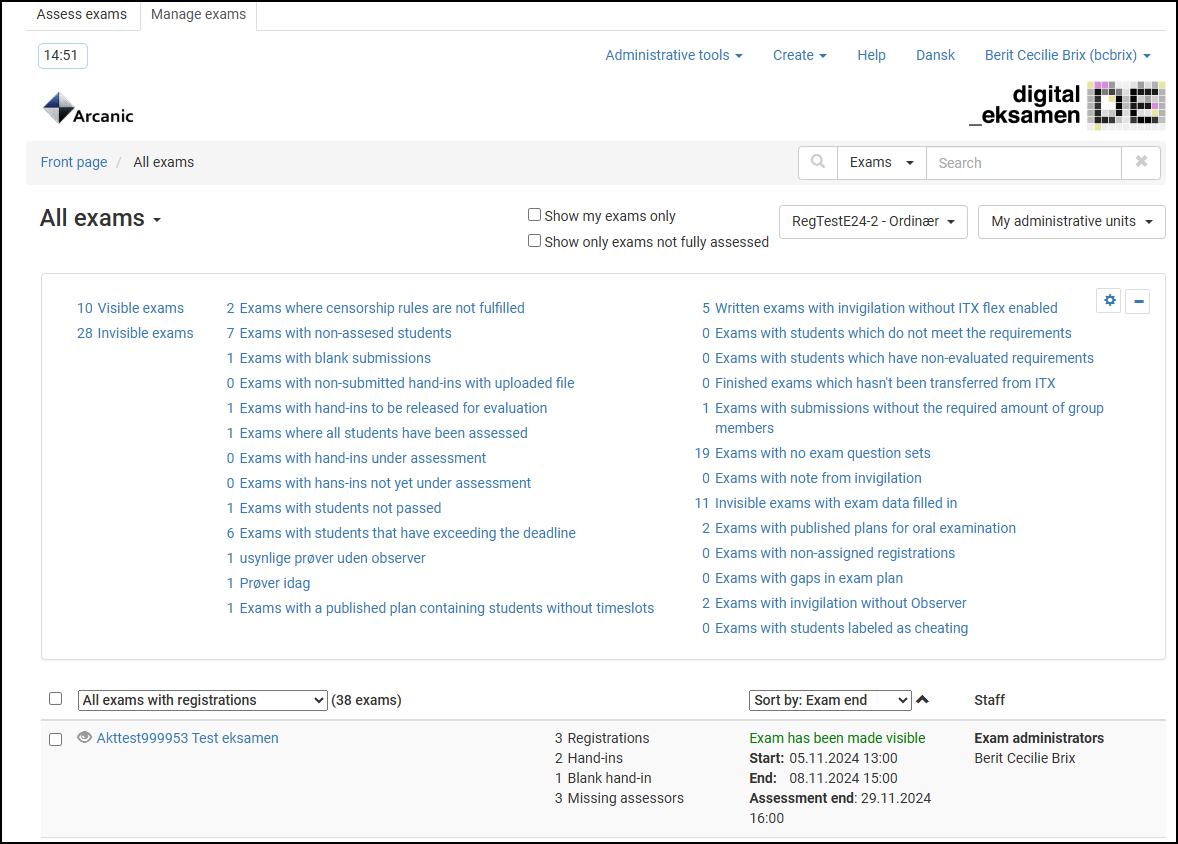
The top bar
As an administrator, you are basically both an assessor and an administrator. This means that you can link your employee profile to an exam if you testing the assessor roles.
- To switch between your roles you choose assess exams or manage exams
- You have access to a number of different administrative tools, read more here
- You have access to create MCQ question sheets via the Create function, read more about MCQ here

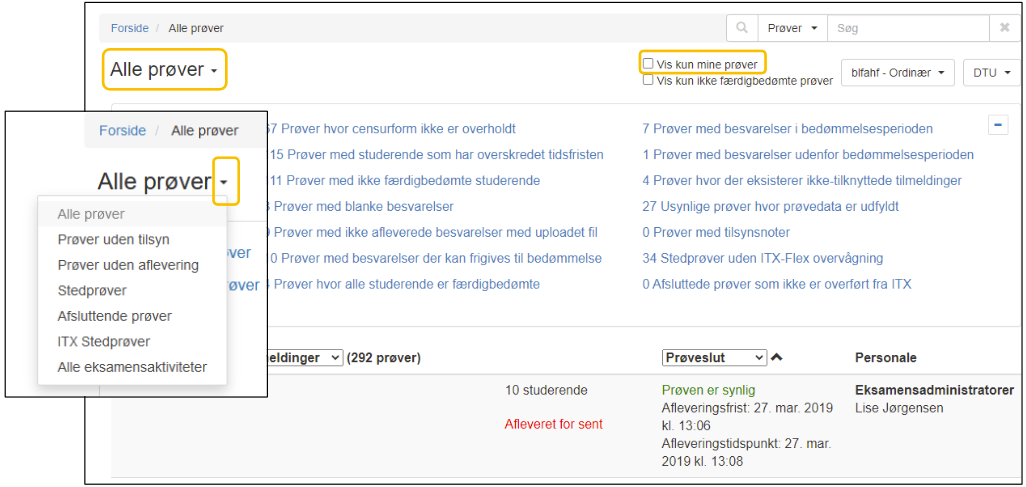
- When logging in as administrator, you will be navigated to All exams
- You can click the dropdown to select type of exam.
- Check the box Show My exams only to only show exams including you as administrator.
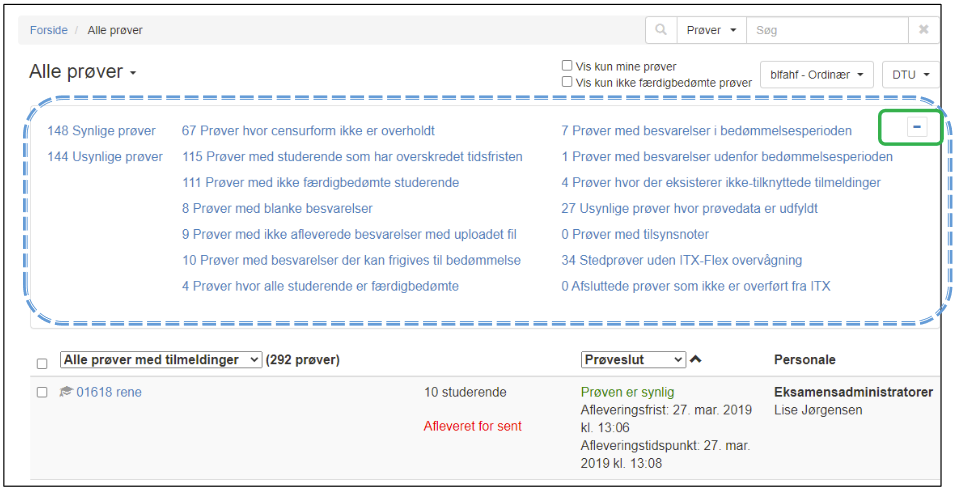
Dashboard
- Click the type of exam criteria you want to be shown below the dashboard.
Default is All exams with registrations
Filters
The filters give the administrators a great overview across exams. You can see exams that have not yet been assessed, exams that do not meet the censorship requirements etc. There are quite a few filters and some of them are shown below
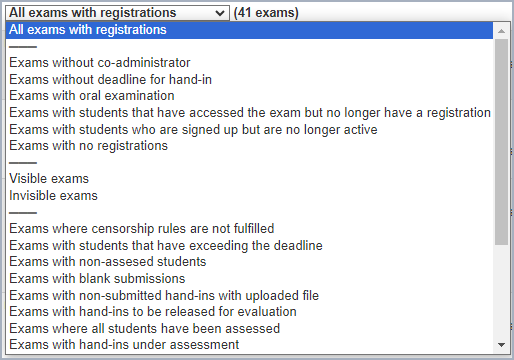
Please note that:
- the filter on the dashboard “exceeded deadline” ALSO includes students who have not submitted after the end of the exam.
- the filter “non-assessed students” only includes students who have submitted
Mass editing exams
It is possible to edit several exams (also partial exams) at once eg exam start, assigning assessors
- Mark the relevant exams and click Edit
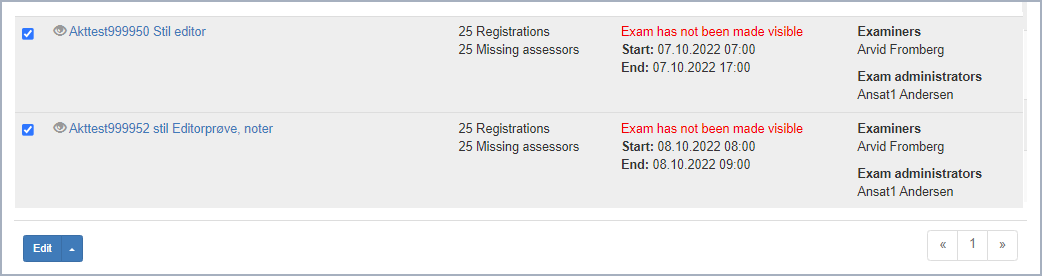
- Choose the relevant tab and put in the needed information
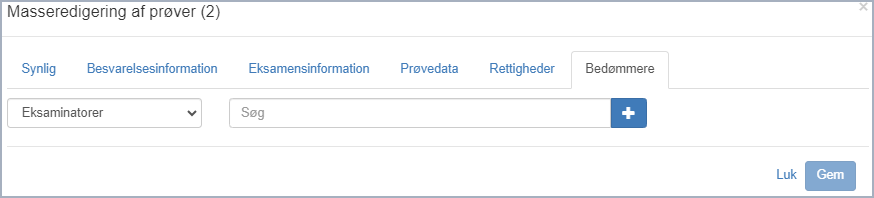
- Add to existing exams or choose to keep eksisting affiliations
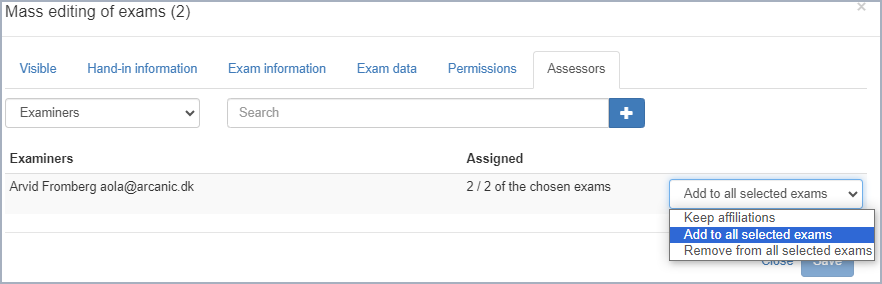
Exam forms
Main page
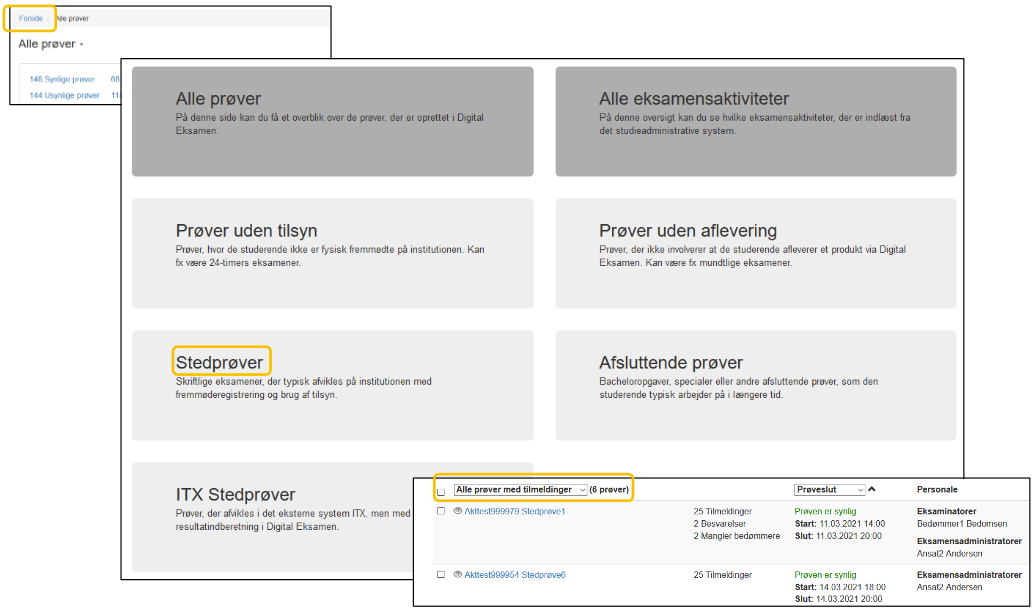
- Click the front page to get an overview of exam types including descriptions, which are depending on the university.
- From every tab, you can navigate to exam type you want.
- E.g. if Exams with invigilation is selected, all exams with invigilation will be shown as default
with registrations and information about added
examiners, registrations etc.minatorer
All exam activities (EKA)
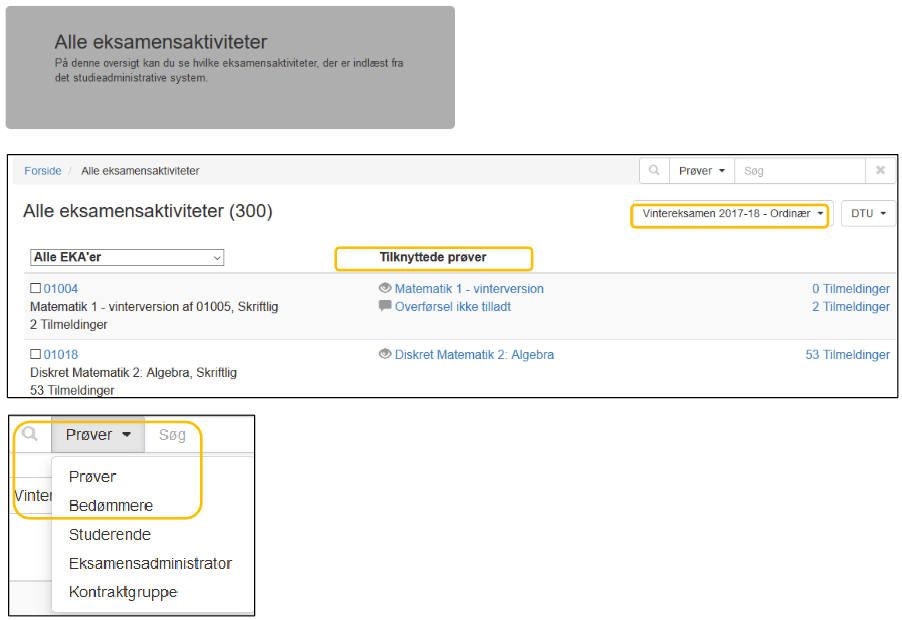
- From the front page, you can navigate to the EKA overview
- From here activities in a given term and unit can be seen, as well as number of registrations and associated exams
- Search can be done on different parameters, e.g. Exams and Assessors.
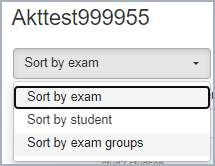
- You can sort by
– exams
– students
– exam groups
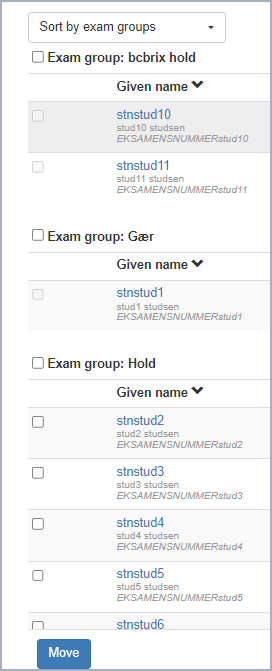
- and move one og more exam groups/students from the activity to specific exam
