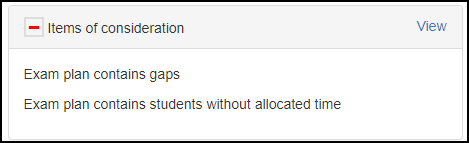- If you want to create en exam plan with predefined slots then choose the following on the tab Oral Examination on an exam – and press “Save”
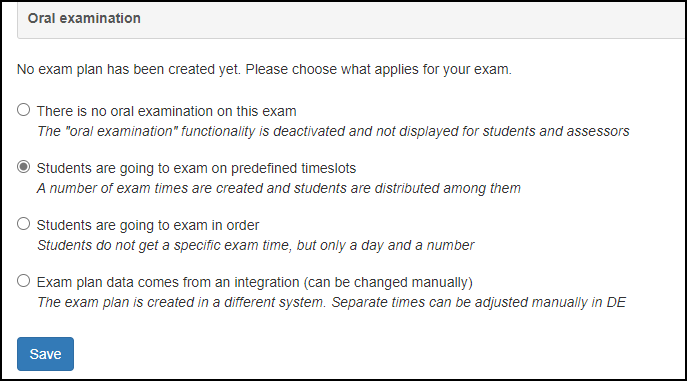
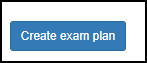
- Then press Create exam plan
Making a template (that can be copied to several days)
Here you can choose
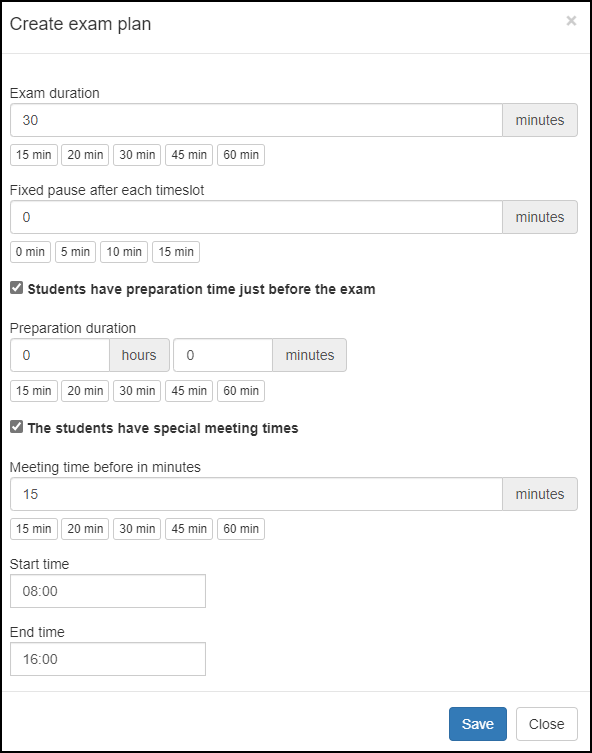
- The duration of the exam
- Pauses
- Prep time for the students
- Specific meeting times for the students
- Start/end time (for the whole day)
Fill in the exam plan information

- Set the exam date
- The exam room and prep room
- Add breaks/pauses
You can always edit the day/plan afterwards
if you need to move timeslots up or students
On the right side you can
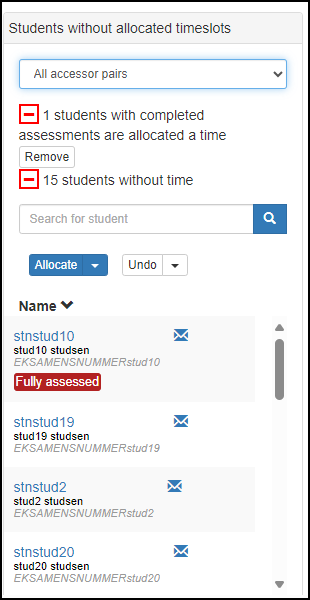
- Filter on assessors
- se the number of students without an allocated slot (and the need for more days)
Allocating students to the slots
- Select the desired pair of assessors (assessors are set via the assessors tab) and then click on “Distribute students by times”
- Alternatively, students can be dragged/dropped and moved up/down in relation to times in the plan
- Students who are allocated to a time disappear from the list on the right
- Distribution can be undone
- The Overview of days button (top) provides a better overview of exam days and a new option to enter dates and room names without having to open each plan/day
Regarding graded students
- Graded students are shown, but are not auto-allocated if they are graded before the plan is made
- If they are graded after the plan has been made, they will appear both in the plan itself in red and can be removed easily by clicking on “Remove” next to “x with a completed assessment have been assigned a time”
- The same applies to students who have “not allowed to submit in Digital Exam”
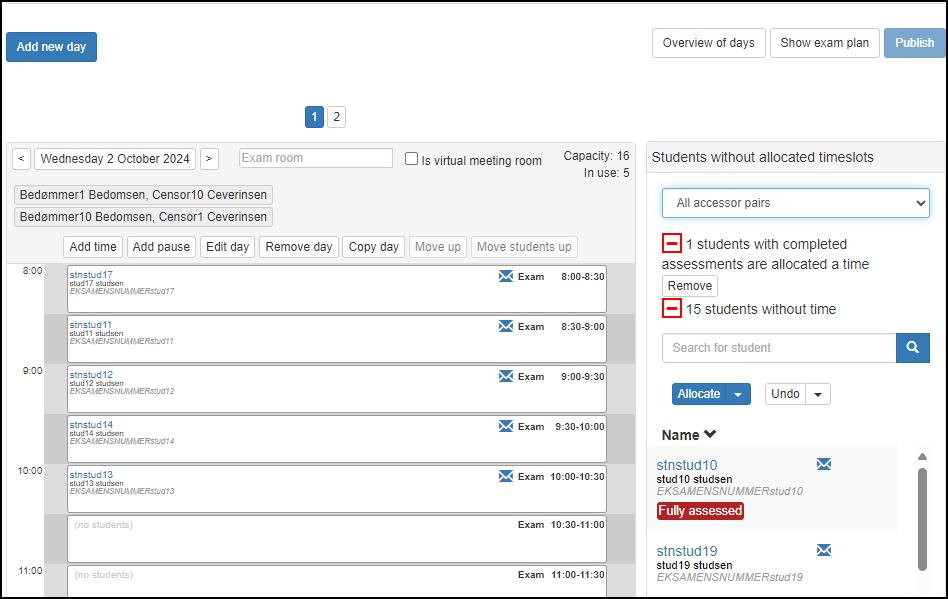
Editing time slots
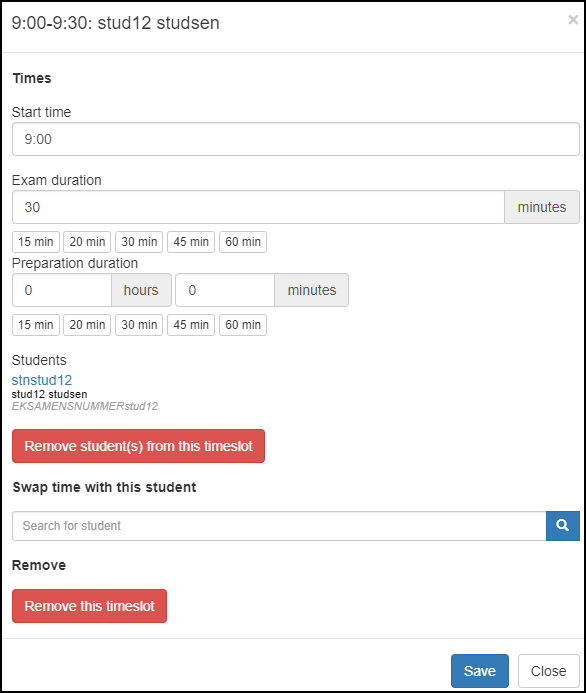
- Times can also be changed by clicking on a student with a time
- Here it is possible to change a student’s specific time
- The student can be completely removed from this time (and then lands on the right side under undistributed students)
- Times can be exchanged with a specific student
- Time can be completely erased
Publish the exam plan
- When the plan is finished and ready, click on “Publish” (the students only see times after publication)
- The plan must be published again if changes have been made in order for changes to be visible to students and assessors
- The plan can be printed (excel) but can also be viewed by clicking on Show exam plan (the plan does not need to be published for this)
- Published changes to a visible exam result in notifications being sent to the students in question
Student view example

Items of consideration
It will be shown on the exam overview page if
- Students are no longer registered to the exam (and create gaps in the exam plan)
- Students need to be assigned an assessor (and create a gap in the plan)
- The exam schedule has not yet been published
- Students have not yet been assigned a slot/time
- Students have overlapping times (e.g. if you have not remembered to enter the correct date when copying the exam day)