What is Safe Exam Browser?
- As a student you may have to take an exam in the so called Safe Exam browser – usually on your own computer. Safe Exam Browsers are also called lock-down browsers.
- The use of Safe Exam Browser makes it possible to do an exam via a “restricted” browser, where you will not be able to access web-recourses or local files on your computer during the exam.
- Before accessing the exam, you will be prompted to download a program and install it on your machine. There are versions for Windows and Mac operating systems and you need to know the version of your operating system.
- After the installation – which will only take a few minutes – click start to begin the exam. This will close all other programs and will star the Safe Exam Browser.
- After finishing the exam, you will receive a receipt I Digital Exam and on your student mail.
- Close the Exam Safe browser by pressing the close button.
Please note that the following instructions are based on Windows and Google Chrome as browsers. There may be variations in how programs are downloaded depending on the operating system and browser.
Please note that Safe Exam only supports the MacOS versions that Apple support. For more information click on the link
Download Safe Exam Browser
Download Safe Exam Browser

- Log ind to DE and select your exam
- Right click on Download SEB and select open link in a new tab or window
- From the new tab or window, you are now able to download SEB.
Select depending on your operation system
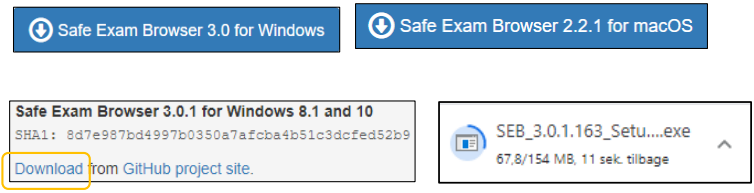
- Select the relevant edition depending on your operation system. MacOS can be found in the bottom of the page.
- Click download and wait for download to complete.
Install Safe Exam Browser
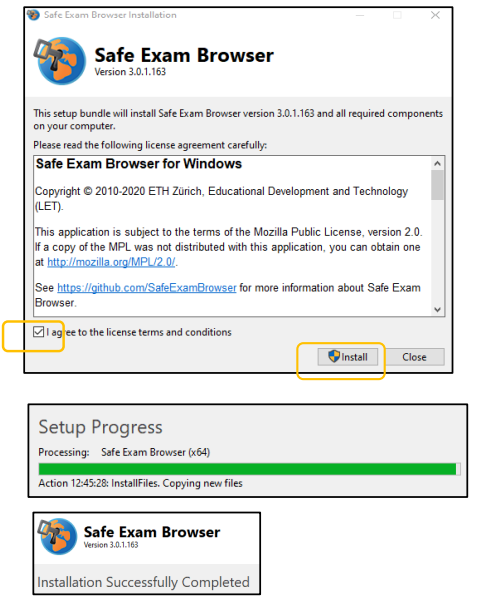
Install Safe Exam Browser
- Click the downloaded file to install
- Check the box I agree to… and then Install
- Wait for the installation to complete
- Safe Exam Browser has now been installed
Start the exam

- Click begin exam
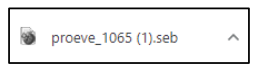
- Find the exam .seb file
(using Chrome it can be found in the bottomright corner)
- Click the exam file icon.Safe Exam Browser will start and your browser windows
will lock down
- You will now be navigated to the exam in the Digital Exam Safe Exam Browser
Take exam and finish Safe Exam Browser
Status for exam
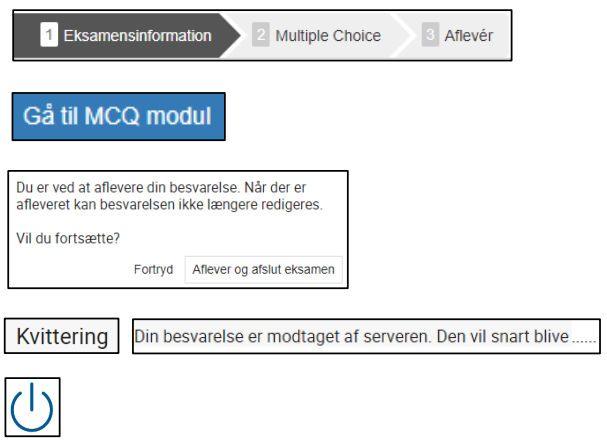
- You will see the status bar for the exam
- Click Next in the bottom right corner for navigating to exam information
- Click Go to (most likely MCQ Module or Text Editor) in the bottom right corner
- Take the exam
- Finish and submit
- You will recieve a receipt
- Stop the Safe Exam Browser by clicking the button in the bottom right corner
- You can now uninstall the Safe Exam Browser, if you want to. Uninstalling is done in the same way as for other programs on your computer
